要在Skype录屏,首先在进行视频通话时点击屏幕底部的“+”号。然后选择“开始录制”。Skype会通知通话中的所有参与者录屏正在进行。录制结束后,点击同一位置的“停止录制”,或者挂断通话也会自动停止录制。录制的视频会保存在Skype的聊天窗口中,可供下载。
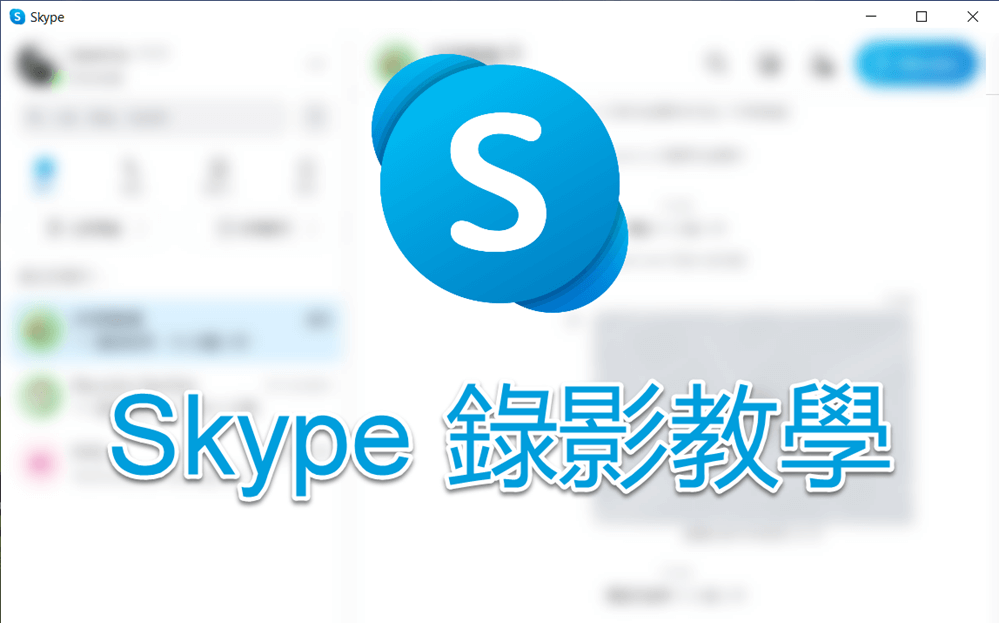
Skype录屏的基本步骤
启动录制功能
- 进入视频通话界面:首先,确保你已经在Skype中与其他参与者建立了视频通话。录屏功能只在视频通话中可用。
- 找到录制按钮:在通话界面的底部或底部菜单中,你会看到一个带有加号(+)的按钮。点击这个按钮,会弹出一个菜单,其中包括多个选项。
- 开始录制:在弹出的菜单中选择“开始录制”选项。Skype会自动通知通话中的所有参与者,录屏正在进行。这是为了确保所有人都知道通话被录制,符合隐私保护规定。
结束录制过程
- 手动停止录制:如果你想在通话结束前停止录制,可以再次点击底部菜单中的加号(+),然后选择“停止录制”。这将终止录屏过程,并将录制的内容保存在聊天历史中。
- 通话结束自动停止:如果你没有手动停止录制,当通话结束时,Skype会自动停止录制。这意味着,挂断通话也会结束录屏过程。
- 访问和下载录屏文件:录制结束后,视频会自动保存到与参与者的Skype聊天窗口中。你可以在聊天历史中找到它,选择下载到本地设备,或直接从Skype中播放。
Skype录屏期间的通知与隐私
如何通知参与者
- 自动通知机制:在Skype开始录制屏幕时,系统会自动发送通知给所有通话中的参与者。这个通知是明确的,显示在每位参与者的屏幕上,确保每个人都知道通话正在被录制。
- 口头通知:尽管Skype会自动通知参与者,但作为通话的发起者,最佳实践是在开始录制之前,口头上再次通知所有参与者,并确认他们对录制的同意。这不仅是出于礼貌,也有助于避免任何可能的法律问题。
- 显示录制标志:在整个录制过程中,Skype界面会有一个明显的录制图标显示,这提醒着参与者通话正在被录制。这个持续的视觉提示是提醒和保护隐私的另一层保障。
保护隐私的注意事项
- 事先获取同意:确保在录制任何通话之前,所有参与者都已经被明确通知并同意录制。这是遵守大多数地区隐私法律的基本要求,有助于避免侵犯隐私的法律风险。
- 限制录制内容:在录制时要特别注意不要捕捉敏感或个人隐私内容,例如输入密码或展示个人信息等。操作时应当谨慎,确保录制的内容仅限于会议或讨论的相关事宜。
- 安全存储和分享:录制的视频文件应当安全存储,并严格限制访问权限。分享录屏文件时,也应确保只与那些原本就在通话中的人或经过同意的人分享。避免将视频上传到公共平台或不安全的网络空间,以防信息泄露。

管理Skype录屏文件
查找和下载录屏文件
- 访问聊天历史:在Skype下载好的应用中,所有的录屏文件都会自动保存在与通话参与者的聊天历史中。你可以通过滚动聊天记录或使用搜索功能,输入关键词如“录屏”,快速定位到相关的录屏文件。
- 下载录屏文件:找到录屏文件后,你可以点击文件预览旁边的下载图标。文件将被下载到你的设备上,默认保存位置通常是下载文件夹,除非你已设定了其他路径。
- 多设备访问:如果你在多个设备上使用Skype,如手机和电脑,录屏文件也可以在这些设备上通过Skype应用访问。确保设备间的Skype同步开启,这样文件便可在任一设备上查找和下载。
删除或存储录屏内容
- 从聊天中删除录屏文件:如果你需要删除录屏文件,可以在聊天窗口中找到该文件,点击并选择删除选项。这将从你的聊天历史中移除文件,但需注意,这不会影响其他参与者的聊天记录中的文件。
- 备份录屏文件:对于重要的录屏文件,建议进行备份。可以将文件复制到外部硬盘、网络存储或云服务中,以防设备故障或数据丢失。确保使用安全的存储解决方案,以保护文件内容不被未授权访问。
- 管理文件隐私和安全:在处理录屏文件时,应考虑文件的隐私和安全。对于含有敏感信息的录屏,应限制文件访问权限,仅允许必要的人员访问。使用加密工具或服务来提升文件的安全性也是一个好方法。
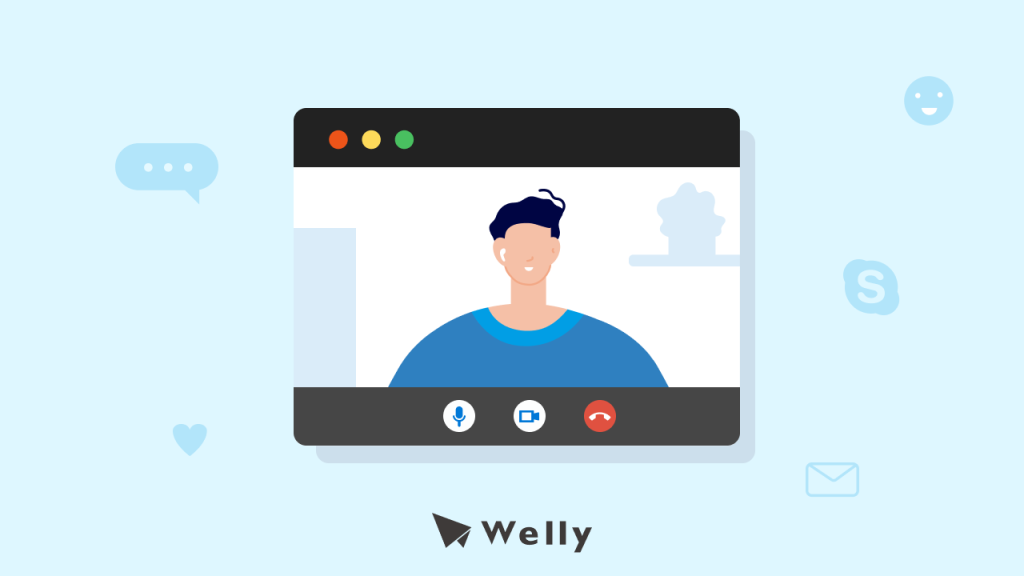
提高Skype录屏的质量
调整视频和音频设置
- 提升摄像头质量:使用高质量的外部摄像头代替内置摄像头可以显著提升视频清晰度。确保摄像头的分辨率和帧率足够高,以获得更流畅、更清晰的视频录制效果。
- 调整光照和背景:良好的光照对提高视频质量至关重要。尽量在光线充足的环境中进行录制,避免背光或直射光,这样可以减少画面的阴影和过曝。同时,保持背景整洁、无干扰,有助于聚焦主体。
- 优化音频输入:使用外置麦克风而非设备自带的内置麦克风,可以大幅提升音频质量。确保麦克风距离适中,以及背景噪音被有效降低,这样可以使得录制的音频更清晰、更少干扰。
使用外部工具增强录屏
- 使用专业录屏软件:虽然Skype自带录屏功能,但使用如OBS Studio、Camtasia等专业的录屏软件,可以提供更多自定义设置,如画面布局、音视频质量调整等,从而获得更高质量的录屏结果。
- 后期处理:录制完成后,可以利用视频编辑软件对录屏内容进行剪辑、调色和增强音质等后期处理。这不仅能改善视频的整体观感,还可以添加文字、转场等元素,使内容更加专业和吸引人。
- 增强网络稳定性:网络质量直接影响Skype视频通话和录屏的质量。使用有线网络连接代替无线连接可以减少延迟和丢包,确保录屏过程中视频和音频的稳定性。此外,确保网络带宽足够,避免在录屏期间进行大量的数据传输活动。
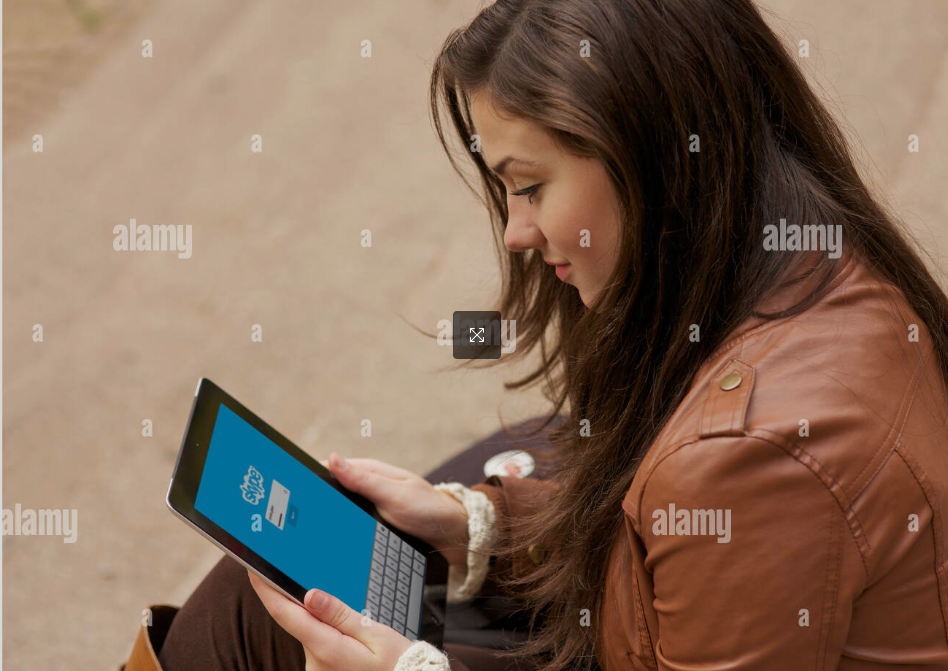
Skype录屏的高级技巧与技术
使用快捷键控制录屏
- 学习快捷键:熟悉和使用Skype的快捷键可以大幅提升录屏的效率。例如,Windows上可以通过Alt + R开始和停止录制,而Mac用户可以使用Command + Shift + R。掌握这些快捷键可以让你在需要时迅速反应,无需通过菜单操作。
- 定制快捷键:在一些操作系统中,你可以通过设置来自定义Skype的快捷键。这允许你根据个人习惯和操作风格调整快捷键,使其更加符合你的需要。
- 练习快捷键操作:定期练习使用这些快捷键,以确保在实际录屏时能够熟练运用。在非正式的通话中测试这些快捷键,帮助记忆和熟悉操作流程。
利用插件和扩展功能优化录屏
- 探索Skype插件:Skype社区和第三方开发者提供了多种插件,这些插件可以增强和扩展Skype的基本录屏功能。例如,有的插件支持高级编码选项,可以改善视频质量或调整文件大小。
- 使用视频处理插件:安装专门的视频处理插件,如视频滤镜或场景转换工具,可以在录屏时直接应用这些效果。这种方法特别适合需要制作教学视频或演示视频的用户。
- 整合第三方软件:除了使用Skype内置或专门的插件之外,还可以利用如OBS Studio等第三方软件与Skype配合使用。这类软件不仅增强了录屏功能,还提供了更多自定义选项,如多画面显示、实时流输出等,极大地扩展了Skype的使用场景。
Skype录屏时如何确保所有参与者都被通知?
在Skype开始录屏时,程序会自动在每位参与者的屏幕上显示通知。为确保透明度,建议在通话开始前告知所有人将进行录屏,并在录屏前再次口头确认。
Skype录屏文件保存在哪里?
Skype录屏文件自动保存在与通话参与者的聊天历史中。完成录屏后,可以在聊天窗口中找到并下载这些视频文件。
如果忘记结束Skype录屏怎么办?
如果通话结束时忘记手动停止录屏,Skype会自动停止录制,并将视频保存在聊天历史中。这样可以确保不会错过任何通话内容的录制。
发表回复