使用Skype进行直播,首先确保你有最新版本的Skype。在Skype内,创建一个新的会议或选择一个已有的对话。点击“视频通话”开始你的直播。在视频通话中,你可以通过点击屏幕右下角的“更多选项”(三个点),选择“录制”开始录制直播。录制完成后,可以在聊天中找到并下载视频文件,之后可以将其上传到其他平台分享。
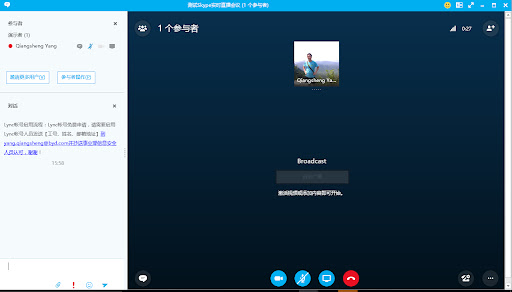
Skype直播准备工作
注册与安装Skype
- 下载与安装:首先,访问Skype官网下载最新版本的Skype应用程序。根据你的操作系统(Windows、Mac或移动设备)选择合适的版本进行安装。安装过程中,跟随指导完成安装步骤,确保软件能正常运行。
- 创建账户:如果你还没有Skype账户,需要创建一个。在Skype应用或网站上选择“创建账户”,输入必要的信息,如电子邮箱、电话号码等,并设置一个安全的密码。完成邮箱或手机的验证过程后,账户即创建成功。
- 登录和界面熟悉:使用你的账户信息登录Skype。初次登录后,花点时间熟悉Skype的用户界面,包括联系人列表、搜索功能以及设置选项等。这有助于你在直播时能快速找到所需功能。
检查网络与设备兼容性
- 网络速度测试:直播需要稳定且速度足够的网络连接。使用在线速度测试工具(如Speedtest by Ookla)检测你的上传和下载速度。直播通常需要至少3Mbps的上传速度以保证视频流畅。
- 设备性能检查:确保你的计算机或移动设备性能足以支持Skype视频通话。检查设备的处理器、内存和摄像头是否符合Skype的推荐硬件要求。如果使用笔记本内置摄像头,测试其清晰度和光线表现是否满足直播需求。
- 兼容性与驱动程序更新:查看你的摄像头和麦克风是否完全兼容当前版本的Skype。如果有必要,访问硬件制造商的网站下载最新的驱动程序。同时,确保操作系统和Skype应用都更新到最新版本,以避免兼容性问题。
创建Skype直播会议
如何创建新的Skype会议
- 启动Skype并登录:首先,确保你已经安装了最新版本的Skype并且已经登录你的账户。打开Skype后,界面通常会显示你的联系人列表和最近的聊天记录。
- 创建会议:在Skype主界面,找到并点击“新的聊天”按钮,然后选择“新的会议”。这将允许你创建一个新的视频会议。在创建会议时,你可以选择会议的名称,这有助于参与者识别会议内容。
- 设置会议选项:在创建会议过程中,你可以设置不同的选项,如是否允许即时加入、会议是否需要密码等。根据你的直播需求调整这些设置。完成后,点击“创建”按钮,你的会议就成功创建了。你将获得一个会议链接,可以通过这个链接邀请其他人参加会议。
如何邀请参与者加入会议
- 获取会议链接:创建会议后,Skype会提供一个会议链接。这个链接是参与者加入会议的入口。确保复制这个链接,以便发送给邀请的参与者。
- 发送邀请:你可以通过电子邮件、短信或其他即时通讯工具发送会议链接给参与者。在发送邀请时,可以附上会议的时间、目的和预期的议程,帮助参与者更好地准备会议。
- 使用Skype联系人直接邀请:如果预期的参与者已经是你的Skype联系人,你可以在Skype内直接通过“添加人员”功能将他们添加到会议中。在会议窗口中点击“添加人员”,搜索并选择联系人后,点击“邀请”,他们将收到会议加入通知。这种方式简便快捷,尤其适用于常规的商业会议或团队协作。
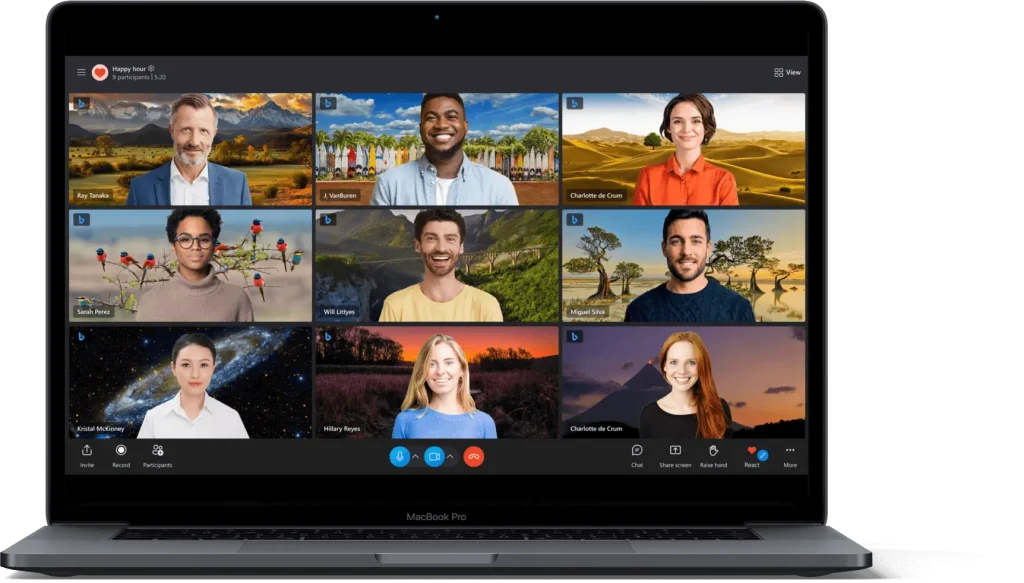
开始Skype视频通话
开启视频与音频设备
- 检查和启用设备:在开始Skype视频通话前,确保你的视频和音频设备已正确连接并启用。在Skype主界面,点击右上角的设置图标,选择“音频和视频”设置。在这里,你可以看到预览画面并选择你想使用的摄像头和麦克风。
- 调整设备设置:在“音频和视频”设置中,调整摄像头的角度和位置以确保你在画面中居中显示。同样,测试麦克风以确认音量适中,既不过大也不过小。如果使用外部麦克风,确保其接近你但不在摄像头视野内。
- 环境准备:确保你所在的环境适合进行视频通话。背景应简洁,光线充足但不产生眩光或阴影。关闭任何可能产生噪音的设备,如电视和空调,以减少背景噪声。这些步骤有助于提高通话质量,使对话更清晰流畅。
管理参与者权限设置
- 设置参与者权限:在Skype会议中,作为主持人,你可以管理参与者的权限。在视频通话窗口,点击参与者名单,然后选择需要管理权限的参与者。你可以选择允许或禁止他们使用摄像头、麦克风等。
- 控制会议流程:为了确保会议的流畅进行,适时使用静音所有参与者的功能,特别是在有人发言时,可以防止背景噪音干扰。此外,你可以指定某些参与者为演讲者,这样他们可以在需要时分享屏幕或进行演示。
- 利用高级功能:Skype提供了一些高级会议功能,如会议锁定、等候室以及会议录制等。利用这些功能可以进一步增强会议的安全性和效率。例如,启用等候室功能可以让你先审核参与者身份,然后再允许其进入会议,确保会议的私密性和安全性。
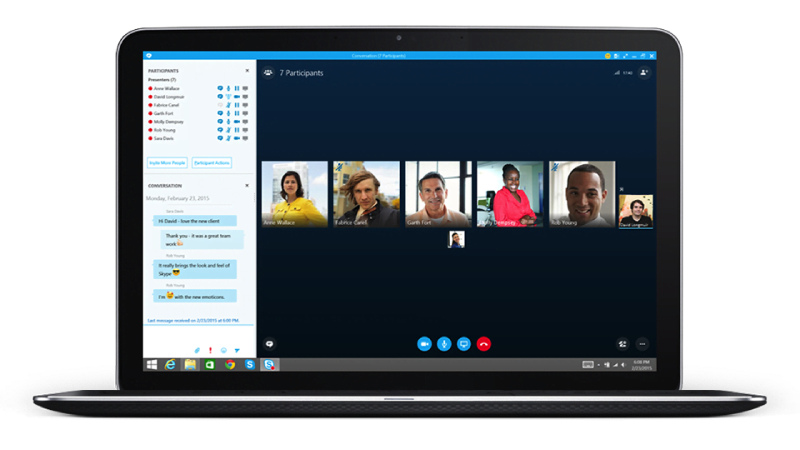
Skype直播的高级功能
使用屏幕共享提高互动性
- 启动屏幕共享:在Skype视频通话中,点击界面底部的“共享屏幕”按钮(通常显示为一个屏幕图标)。选择你希望共享的屏幕或应用窗口。这是一个强大的功能,可以用来共享演示文稿、文档或其他重要内容,使通话更具互动性。
- 共享特定应用:为了保护隐私和避免不必要的干扰,你可以选择仅共享特定的应用程序而不是整个桌面。这样,参与者只能看到你想展示的内容,而你的其他活动如电子邮件和即时消息则不会显示出来。
- 互动和控制:在屏幕共享期间,你可以要求参与者提供反馈或进行互动。Skype还允许你暂停共享和重新选择其他窗口,或是完全停止共享,根据讨论的需要灵活切换展示内容。
如何使用背景模糊功能
- 启用背景模糊:在Skype视频通话中,点击视频画面中的相机图标下拉菜单,选择“模糊我的背景”。这项功能可以使视频中的背景变得模糊,从而减少背景的干扰,使参与者更加专注于通话内容。
- 调整模糊强度:根据你的需要和背景情况,你可以调整模糊强度。一些版本的Skype支持通过滑块调整模糊程度,让你能根据实际情况找到最佳的视觉效果。
- 背景模糊的适用场合:背景模糊特别适用于在家办公或在公共场所进行视频通话的情况。当你不希望其他人看到你的私人空间或周围环境时,这个功能非常有用。它有助于保持专业形象并减少视觉干扰。
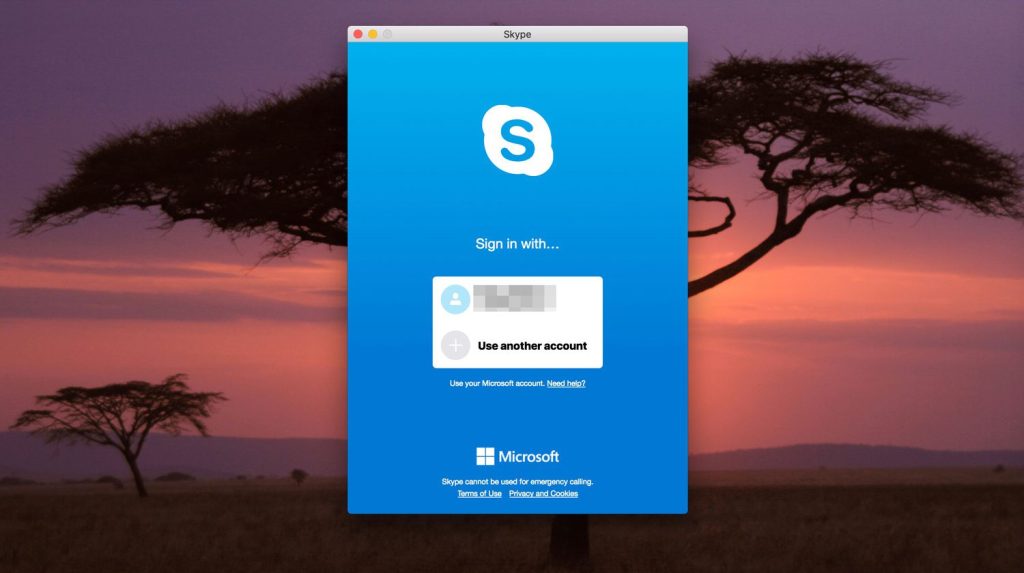
录制和管理Skype直播内容
如何开始和结束录制
- 开始录制:在Skype视频通话中,查找并点击屏幕底部或顶部的“更多选项”按钮(通常显示为三个点的图标)。在弹出的菜单中选择“开始录制”。所有参与者都会收到通知,告知他们通话正在被录制,这是为了确保隐私和合法性。
- 录制期间的提示:当录制开始后,Skype界面上会显示一个持续的录制提示,通常位于屏幕的某个角落。这有助于提醒你和参与者录制仍在进行中,确保所有重要的讨论或演示都被捕获。
- 结束录制:当会议或需要录制的部分结束时,再次点击“更多选项”并选择“停止录制”。录制将自动停止,而且系统会将录制的视频保存在Skype的聊天历史中,方便后续访问。
如何下载和保存视频录像
- 访问录制视频:录制结束后,视频文件会自动保存在与会者的Skype聊天历史中。进入相关的聊天窗口,你会看到一个有关录制视频的缩略图和链接。
- 下载视频文件:点击录制视频的缩略图,然后选择“下载”,这将允许你将视频文件保存到你的设备上。通常,文件会被保存为MP4格式,适合在各种设备和平台上播放。
- 管理和备份视频内容:下载视频后,建议你对文件进行备份以防丢失。可以使用外部硬盘、USB驱动器或云存储服务保存副本。此外,合理命名视频文件并分类存储,将有助于你在未来更容易地找到和使用这些录像。
如何设置Skype直播的音视频质量?
在Skype中,你可以通过调整“音频和视频”设置来优化直播的质量。首先,确保选择了正确的麦克风和摄像头。然后,在设置中调整摄像头的视频质量选项,选择高清模式以提高画质。对于音频,选择降噪功能可以减少背景噪声,确保清晰的语音传输。
Skype直播时如何保证连接稳定?
确保网络连接的稳定性是进行Skype直播的关键。使用有线网络连接而不是无线网络可以大幅提高网络稳定性。此外,关闭不必要的应用程序和设备,以减少网络带宽的占用。如果可能,选择一个网络信号强的区域进行直播。
直播过程中Skype出现技术问题怎么办?
如果在直播过程中遇到技术问题,首先尝试重启Skype应用。如果问题持续,检查网络设置或重新连接网络。联系Skype技术支持获取专业帮助也是一个好选项。确保所有的软件和操作系统都更新到最新版本,以免软件兼容性问题影响直播。
发表回复