要在Skype上进行电话会议,请按照以下步骤操作:打开Skype应用程序并登录。点击左侧的“通话”图标。点击右上角的“新建通话”按钮。选择要加入会议的联系人,然后点击“呼叫”按钮开始电话会议。你也可以通过链接直接邀请非Skype用户参加会议。
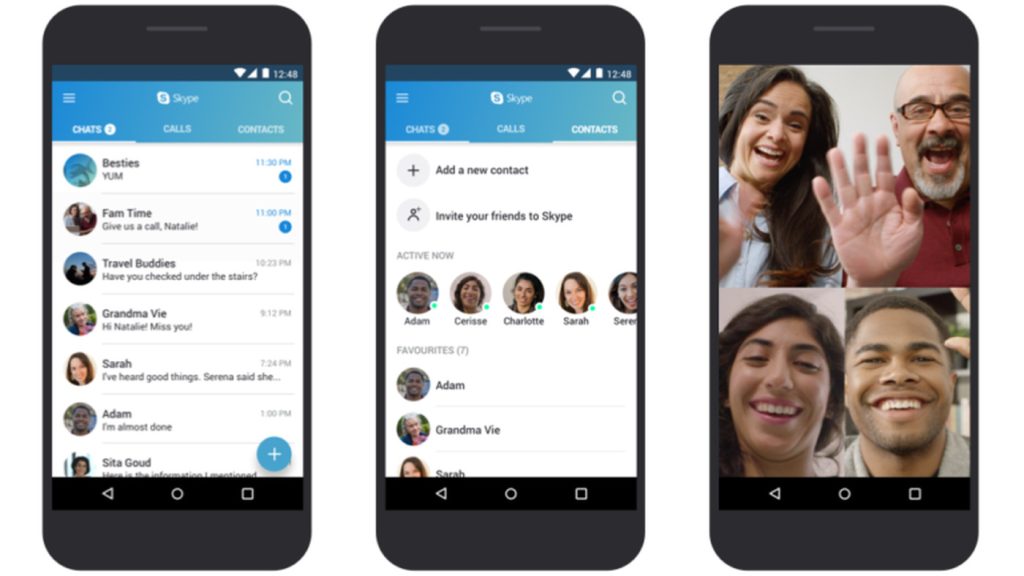
Skype电话会议基础介绍
注册与安装Skype
- 下载安装: 首先,访问Skype官方网站,选择适合您操作系统的Skype版本下载。下载文件后,双击安装包开始安装过程,按照提示完成安装。
- 创建账户: 安装完成后,打开Skype下载好的应用。如果您是首次使用,需要点击“创建账户”。您可以选择使用电子邮件地址或手机号码注册,填写必要的信息后,按照指引完成账户创建。
- 登录验证: 登录您的账户,可能需要进行邮箱或手机的验证。验证成功后,您可以开始设置个人资料,包括用户名、头像等,以便朋友或同事能轻松识别和联系您。
理解Skype界面与功能
- 主界面布局: 打开Skype后,您会看到主界面分为几个部分:左侧是联系人列表和对话历史,中间显示选中的聊天内容,右上角有功能按钮,如添加联系人、新建聊天等。
- 发起通话: 选择一个联系人后,点击他们的名字旁的电话图标可以开始音频通话,或是点击视频图标开始视频会话。您还可以在聊天界面中点击右上角的“+”号,选择“新建通话”来发起多人电话会议。
- 会议管理功能: 在电话会议中,Skype提供了多种管理功能,如静音自己的麦克风、开启或关闭摄像头、添加更多参与者等。此外,还可以通过屏幕共享功能向参与者展示您的屏幕,有助于会议讨论和信息展示。
启动Skype电话会议
创建新的会议
- 启动会议: 打开Skype应用,并登录到您的账户。在主界面的顶部或侧边栏中,点击“新建聊天”按钮,然后选择“新建会议”。这样就可以创建一个没有预设议程的即席会议。
- 设置会议选项: 在创建会议时,您可以设置会议的标题,这有助于参与者了解会议主题。另外,您还可以选择是否允许会议链接的自由传播,或者设置会议密码,增加会议的安全性。
- 定制会议环境: Skype允许您根据需要调整音视频设置。在会议开始前,检查您的摄像头和麦克风是否正常工作,并确保网络连接稳定,以保证会议过程中通讯的清晰度和流畅性。
邀请参与者加入会议
- 直接邀请联系人: 在会议创建后,您可以直接从Skype的联系人列表中选择要加入会议的人。点击他们的名字,然后选择“添加到会议”,系统会自动发送会议邀请给他们。
- 发送会议链接: 如果需要邀请非Skype用户或是让参与者更灵活地加入,您可以复制会议的链接并通过电子邮件或其他即时通讯工具发送。接收人点击链接即可加入会议,无需Skype账户。
- 使用日历邀请: 对于预定的会议,您还可以通过日历邀请的方式提醒参与者。在创建会议后,选择“发送日历邀请”,系统会生成一个日历文件,您可以通过邮件发送给所有参与者,他们可以将此事件添加到自己的日历中,提前收到会议提醒。
管理Skype电话会议设置
调整音视频设置
- 检查设备兼容性: 在会议开始前,确保您的摄像头和麦克风设备与Skype兼容并正常工作。您可以在Skype的设置菜单中找到“音频和视频”选项,进行设备选择和测试,以确保他人可以清晰听见和看到您。
- 优化音视频质量: 在同一设置页面,调整麦克风的灵敏度和摄像头的配置,如亮度和对比度,以适应不同的环境光线。此外,使用高质量的耳机和麦克风可以显著提高音频质量,减少背景噪音。
- 适应网络条件: 如果您经历网络速度慢或不稳定的问题,可以降低视频质量或关闭视频功能,只使用音频进行通讯,以保持通话的流畅性。Skype也提供了自动调整音视频质量的选项,以适应当前的网络状况。
使用屏幕共享功能
- 启动屏幕共享: 在电话会议中,点击底部的“共享屏幕”按钮(屏幕图标)。您可以选择共享整个屏幕或仅共享某个特定的窗口。这对于展示文档、演示幻灯片或共同审阅工作内容非常有帮助。
- 管理共享权限: 在多人会议中,您可以控制谁可以共享屏幕。这一设置可以通过会议控制面板进行管理,确保会议的顺利进行,防止不必要的干扰。
- 利用高级功能: 对于更复杂的展示需求,Skype允许您在共享屏幕时使用注释工具,如画笔或标记器,增强交流的效果。此外,您也可以选择录制会议过程,包括音视频和屏幕共享,便于会后回顾和存档。
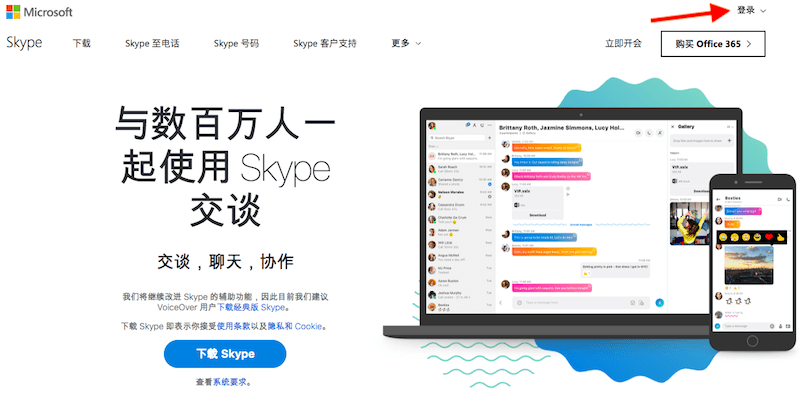
提高Skype会议的效率
利用Skype会议中的聊天功能
- 实时沟通补充: 在Skype会议中,使用聊天功能可以让参与者在不打断发言人的情况下提问或分享信息。这样可以维持会议的流畅性,同时确保所有的疑问和信息都被记录和分享。
- 分享文件和链接: 利用聊天窗口,您可以快速分享文件、图片或重要的网页链接。这对于提供会议所需的参考材料或进一步的阅读非常方便,参与者可以在会议中即时访问这些资源。
- 增强参与感: 鼓励使用聊天功能进行回应或投票可以提高参与者的活跃度和会议的互动性。例如,您可以让参与者在聊天中用简短的命令或表情符号来表达同意或反对,或进行简单的决策。
记录会议笔记的技巧
- 使用专业工具: 考虑使用专门的笔记软件,如OneNote或Evernote,在会议中进行笔记。这些工具通常具有强大的组织和搜索功能,可以帮助您系统地存储和回顾会议内容。
- 分配笔记任务: 在会议开始前,指定一名参与者作为记录员,负责记录会议的关键点和决策。这样可以确保记录的质量和完整性,同时让其他参与者更专注于会议的讨论。
- 结构化笔记内容: 将笔记内容分为几个部分,如议程、讨论点、行动项和关键决策。使用标题和子标题来组织笔记,使其清晰易读。在会议结束时,可以快速通过笔记回顾并确认行动计划。
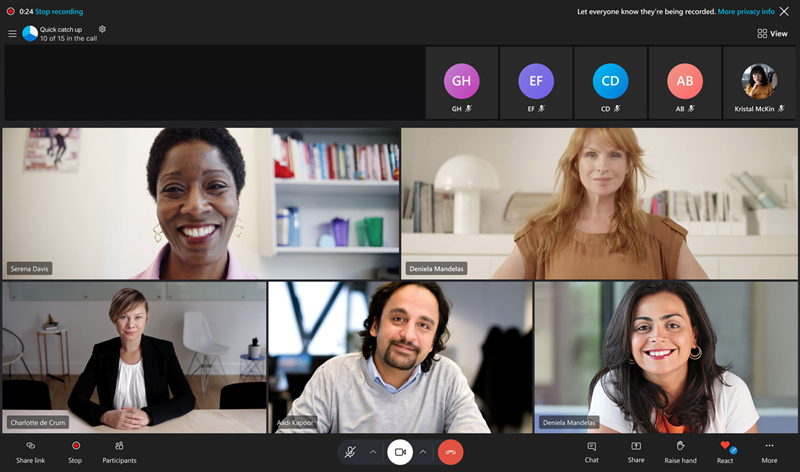
Skype高级功能应用
使用Skype翻译功能进行跨语言会议
- 启用实时翻译: Skype的实时翻译功能可以帮助打破语言障碍,使得不同语言的参与者能够实时交流。在开始会议前,进入设置并选择“翻译设置”,启用您需要的语言对的翻译。
- 翻译聊天消息: 除了语音翻译,Skype还提供文本聊天的翻译功能。您可以在聊天窗口输入消息,系统将自动将消息翻译成参与者各自的语言,确保信息准确传达。
- 注意翻译准确性和延迟: 虽然Skype的翻译技术非常先进,但仍可能存在一定的准确性和延迟问题。会议中应提醒参与者对可能的误解保持耐心,并在关键问题上通过多种方式确认信息。
利用Skype机器人自动化会议任务
- 部署机器人助手: Skype机器人可以作为会议助手,自动处理诸如日程安排、会议记录和跟进事项等任务。在Skype的机器人目录中选择合适的机器人,根据指引进行设置,将其添加到会议中。
- 自动记录和跟踪: 选择能够自动记录会议内容并生成会议摘要的机器人。这样的机器人可以帮助您捕捉会议中的关键信息,自动保存并整理到指定的文件或数据库中。
- 优化日常操作: 除了会议管理,Skype机器人还可以用于常规的办公自动化,如自动回复常见问题、协调团队日程等。合理利用这些功能,可以显著提高团队的工作效率和响应速度。
如何在Skype上设置电话会议?
首先,打开Skype并登录您的账号。点击“通话”图标,然后选择“新建通话”。在出现的窗口中,选中您希望邀请的联系人,点击“呼叫”即可开始电话会议。如果需要邀请非Skype用户,您可以选择“会议链接”,然后将该链接通过电子邮件或其他方式发送给他们。
Skype电话会议可以容纳多少人?
Skype支持最多50人同时参与的电话会议。无论是音频通话还是视频通话,都不需要任何额外费用。只需确保所有参与者的设备均已安装Skype并登录,即可加入会议。
如何确保Skype电话会议的质量?
确保会议质量的关键是使用稳定的互联网连接。建议使用有线网络连接以减少断线的风险。在会议中关闭不必要的应用程序和下载,以保证带宽供应。另外,使用高质量的麦克风和耳机也可以显著提升音频质量。
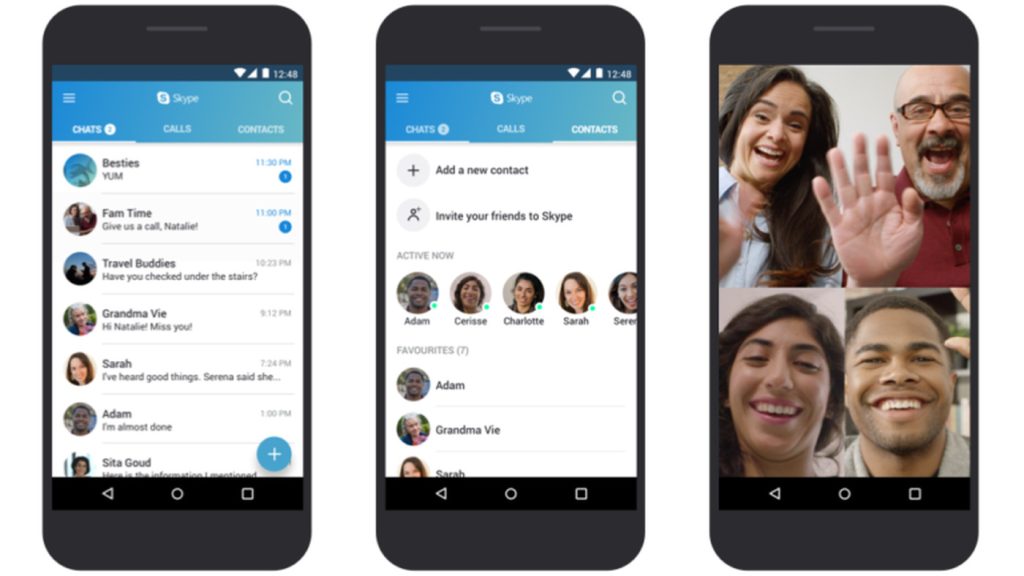
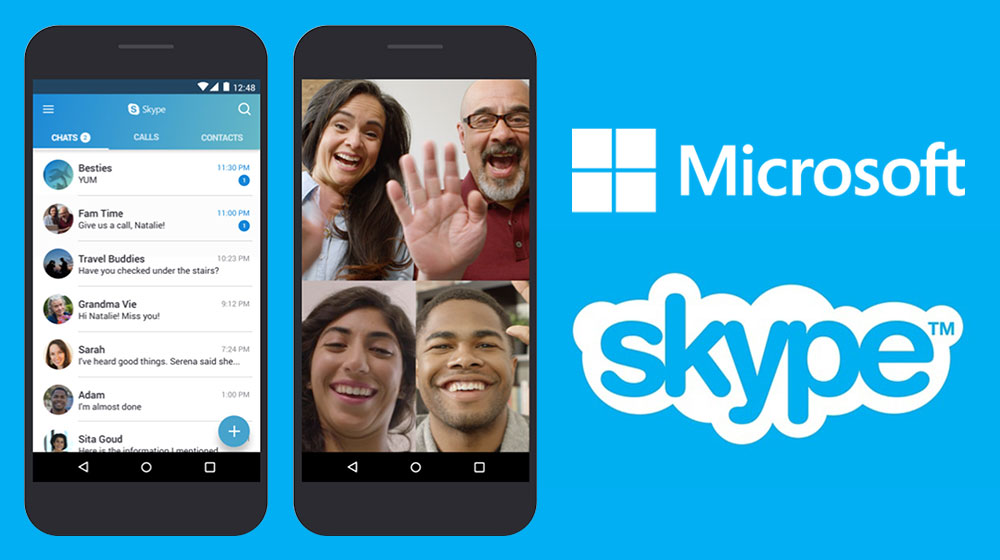
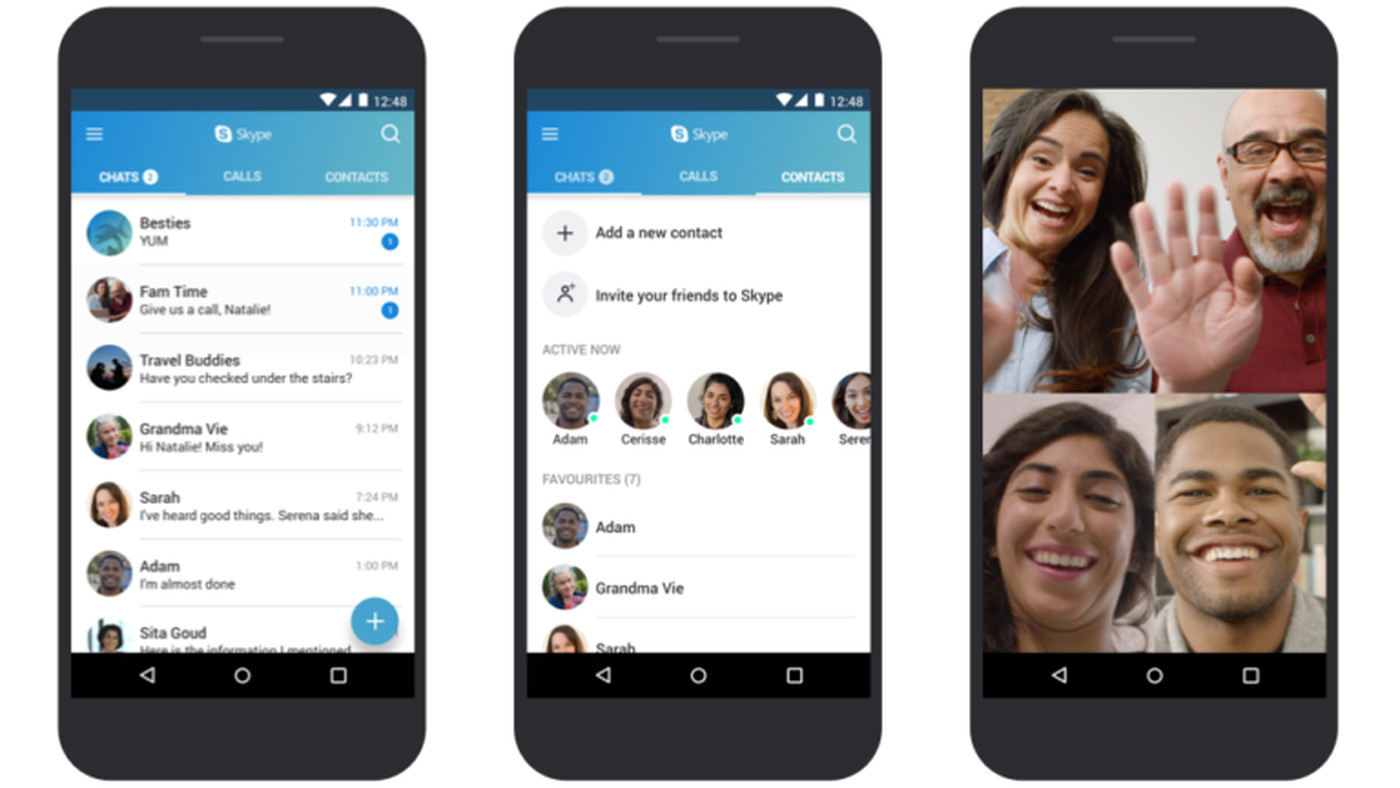
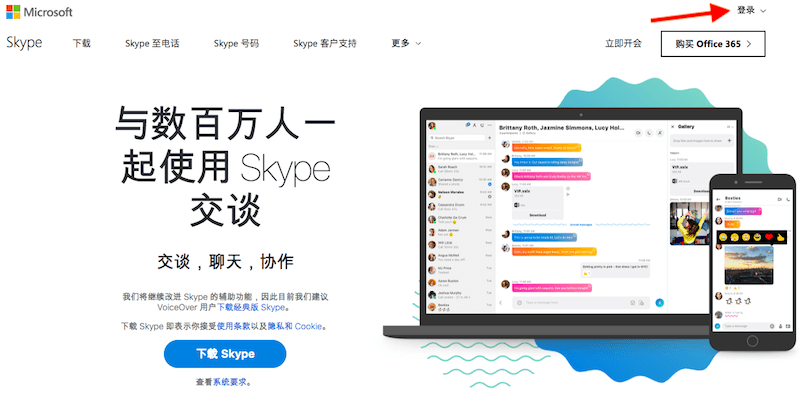
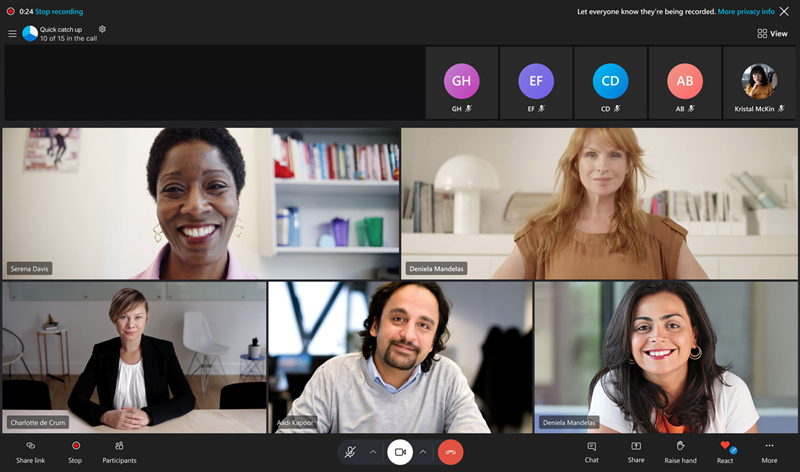
发表回复