要在Skype设置二步验证,请先确保您的Skype账户与Microsoft账户合并。登录您的Microsoft账户,前往“安全选项”,点击“更多安全选项”,然后选择“设置两步验证”并按指示完成设置。这样,每次登录Skype时都需要额外的安全验证。
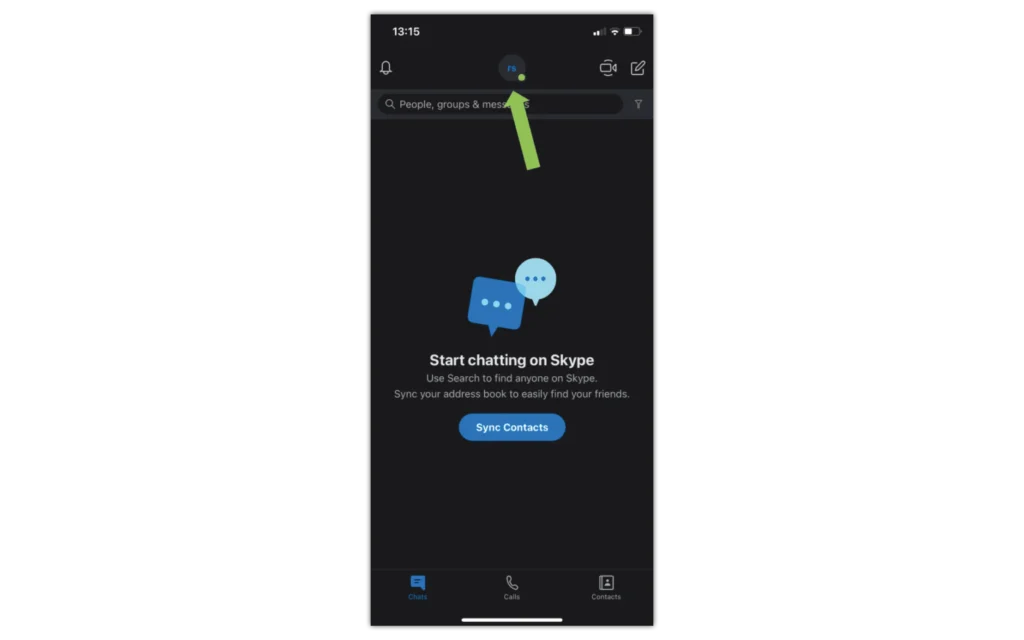
二步验证的重要性
保护个人信息的必要性
- 增强账户安全性:二步验证为账户提供了额外的安全层级。即使某人获取了您的密码,没有第二步的验证信息,他们也无法访问您的账户。
- 减少数据泄露的风险:通过在登录过程中添加一个需要手机或邮箱验证码的步骤,可以大幅度减少因密码被盗用导致的个人信息泄露和账户被非法利用的风险。
- 保障敏感操作安全:对于涉及财务交易或敏感信息更改的操作,二步验证确保即使在设备被盗或丢失的情况下,这些操作也得到保护,不会轻易被外部人员滥用。
防止未授权访问的优势
- 立即阻止非法登录尝试:二步验证通过要求输入只有账户持有者才能接收到的一次性验证码,有效地阻止了未授权用户的登录尝试。
- 提高账户的控制级别:启用二步验证的账户用户可以更加严格地控制其账户,通过手机或电子邮件随时监控和验证任何试图访问的行为。
- 适应多设备安全需求:在多设备访问日益增多的今天,二步验证确保即使某一设备的安全性被破坏,账户的整体安全性仍然得到保护,从而为用户提供跨设备的安全保障。
开始设置二步验证
访问Microsoft账户安全设置
- 登录Microsoft账户:首先,打开您的网络浏览器并访问Microsoft账户官方网站。在这里,输入您的用户名和密码进行登录。确保您的连接是安全的,以保护您的账户信息不被第三方窃取。
- 导航至安全选项:登录后,在页面上找到并点击“安全”选项,这通常位于页面的顶部菜单或账户概览的侧边栏中。这一步骤将引导您进入安全性管理的各种选项。
- 进入更多安全设置:在安全选项中,找到并点击“更多安全选项”或“高级安全选项”。这将转到一个详细的安全设置页面,其中包括二步验证的配置选项。
选择启动二步验证的选项
- 找到二步验证设置:在更多安全设置或高级安全选项中,滚动找到“二步验证”部分。这里会有一个选项允许您设置或修改二步验证功能。
- 激活二步验证:点击“设置二步验证”链接,系统将引导您通过几个简单的步骤来启动这项功能。通常,这包括验证您的手机号或电子邮件地址,系统会向其中发送一个验证码以确认您的身份。
- 完成设置并测试:完成所有必要的步骤后,系统通常会要求您进行一次测试验证,以确保二步验证设置正确无误。这可能包括重新登录您的账户并输入您接收到的验证码,以验证配置是否成功。
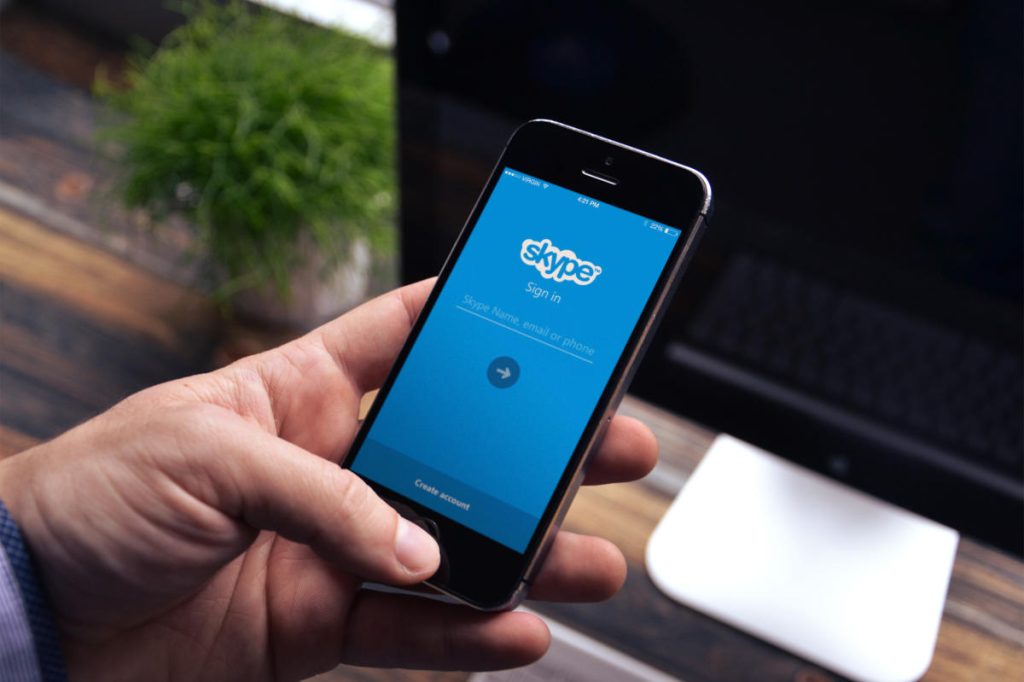
二步验证的设置步骤
激活二步验证功能
- 进入安全设置:登录到您的Microsoft账户,导航至“安全”选项卡。在此页面中找到并点击“更多安全选项”,这将带您到详细的安全设置页面。
- 启用二步验证:在安全选项中找到“二步验证”部分,选择“设置二步验证”。点击后,Microsoft会提供一系列步骤引导您完成设置。
- 选择验证方法:在设置过程中,您将被要求选择希望接收验证码的方法。常见的选项包括通过手机短信、电子邮件或使用认证应用程序。选择最适合您需求的验证方式。
完成手机验证过程
- 输入手机号:如果您选择手机短信作为验证方法,您需要输入您的手机号码。确保输入一个当前在用且可以接收短信的手机号。
- 接收并输入验证码:提交手机号后,您将收到一个含有验证码的短信。进入账户设置中的验证页面,输入收到的验证码来完成验证过程。
- 备份选项设置:设置完成后,建议设置备用验证选项。这可能是备用手机号或电子邮件地址,用于在您无法使用主要手机时仍能访问您的账户。
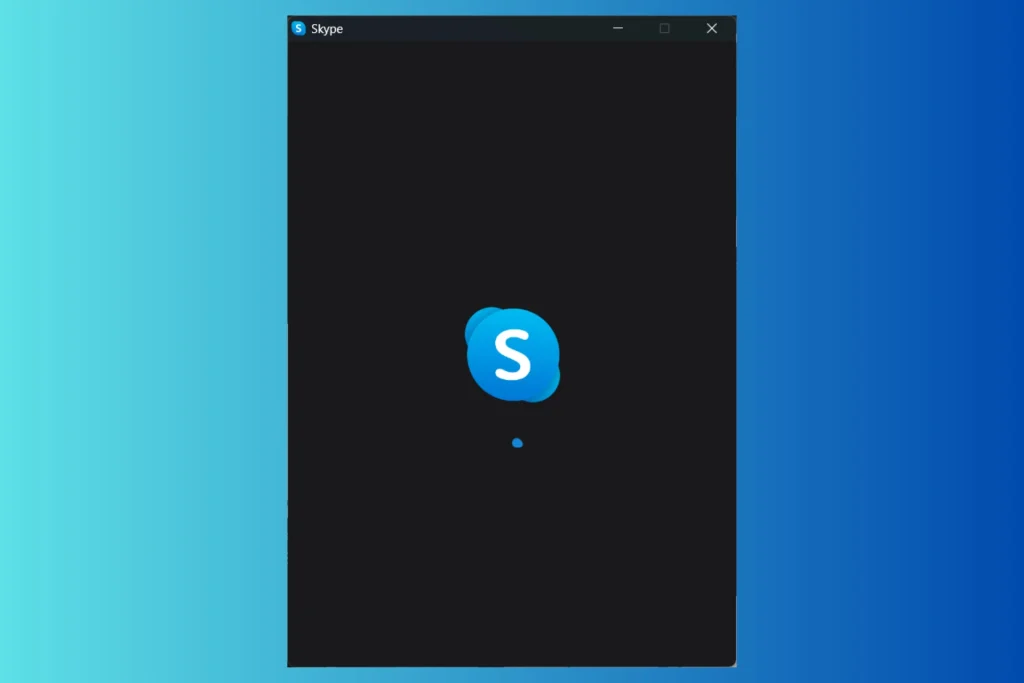
使用二步验证登录Skype
输入账户密码和验证码的流程
- 输入账户信息:首先,打开Skype下载好的应用程序并进入登录界面。在这里,输入您的Skype或Microsoft账户的用户名和密码,然后点击登录。
- 接收验证码:登录后,系统会提示您输入一个验证码。根据您之前设置的偏好,这个验证码会通过短信、电子邮件或认证器应用发送到您的设备上。
- 验证并完成登录:在收到验证码后,输入此验证码到登录界面的指定区域,然后提交。系统验证码正确后,您将成功登录到Skype。
处理登录问题的方法
- 检查网络连接:登录问题有时是由网络连接不稳定或中断引起的。确保您的设备连接到互联网,并且连接稳定。
- 重新获取验证码:如果未收到验证码,或验证码无法工作,尝试重新发送验证码。返回登录界面,点击重新发送验证码的链接。
- 重置密码:如果您怀疑登录问题与密码有关,可以尝试重置密码。访问Microsoft账户登录页面,选择“忘记密码”,并按照指引操作来重置密码。
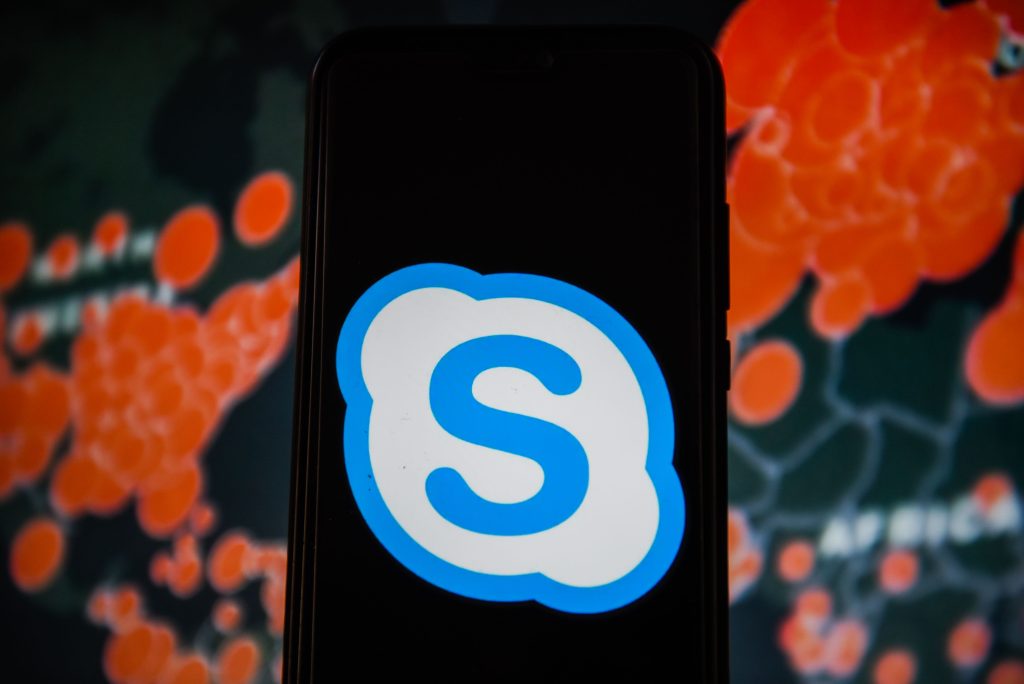
管理二步验证设置
修改或更新验证方式
- 登录到账户:首先,访问Microsoft账户的官方网站并登录。输入您的用户名和密码,然后进行二步验证以进入您的账户。
- 访问安全设置:登录后,导航至“安全设置”区域。在这里,您可以查看并修改所有与账户安全相关的选项,包括二步验证设置。
- 更改验证方法:在二步验证的设置选项中,查找修改验证方式的链接。您可以选择添加新的手机号码、电子邮件地址或切换到使用认证应用程序。选择您希望更新的方法,按照提示完成验证方法的更新。
临时关闭二步验证的步骤
- 考虑风险:在关闭二步验证之前,请考虑这样做可能带来的安全风险。临时关闭二步验证可能会使您的账户更容易受到未授权访问的风险。
- 访问账户安全设置:登录您的Microsoft账户,进入“安全设置”。在二步验证的部分,找到关闭或暂停二步验证的选项。
- 确认关闭:选择关闭二步验证后,系统可能会要求您确认这一决定,并可能需要通过现有的验证方法发送验证码来验证您的身份。完成这些步骤后,二步验证将被临时关闭。
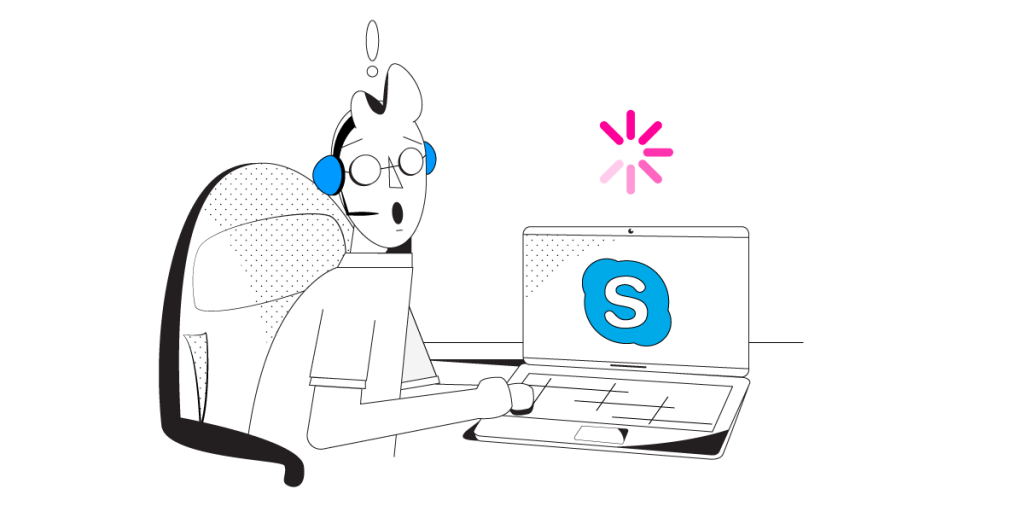
二步验证与账户恢复
使用二步验证进行账户恢复
- 启动恢复过程:如果您无法访问您的账户,可以通过Microsoft的账户恢复页面开始恢复过程。输入您的电子邮件地址,然后选择“忘记密码”或“无法访问账户”选项。
- 验证身份:由于您的账户有二步验证,Microsoft会要求您通过已注册的第二步验证方式验证您的身份。这可能包括接收并输入一个到您手机的验证码。
- 重设密码:一旦通过二步验证确认了您的身份,您将有机会设置一个新的密码。确保选择一个强密码,包括大小写字母、数字和特殊字符,以增强账户的安全性。
备用验证方法的设置
- 访问安全设置:登录到您的Microsoft账户,进入“安全选项”。在二步验证部分,查找并选择“更新信息”或“添加备用验证方法”。
- 添加备用选项:您可以添加多种备用验证方法,包括备用电子邮件地址、电话号码或认证应用。这些备用选项在您无法使用主要验证方法时非常有用。
- 完成设置并验证:添加新的备用验证方法后,Microsoft会发送验证链接或验证码到您提供的备用电子邮件或手机上。按照提示操作,完成每项备用验证方法的验证过程。
Skype二步验证设置后是否可以撤销?
一旦设置了二步验证,您可以在任何时候通过访问Microsoft账户的安全设置部分来关闭这一功能。选择关闭二步验证,按照提示完成撤销过程。
在没有手机接收验证码的情况下,如何使用二步验证登录Skype?
如果无法通过手机接收验证码,可以使用备用电子邮件地址或认证应用程序生成的代码进行登录。在设置二步验证时,确保添加这些备用方法以避免登录困难。
更换手机后如何更新Skype的二步验证设置?
更换手机后,您需要更新您的二步验证信息。登录您的Microsoft账户,前往安全设置,更新您的手机号码或将认证应用迁移到新手机,确保二步验证功能继续正常工作。
发表回复