Skype支持多种操作系统,包括Windows(Windows 7及更高版本)、macOS、Linux(Debian、Ubuntu、Fedora和OpenSUSE发行版)、Android和iOS。这样的广泛支持使得Skype用户能在几乎任何主流设备上使用其通信功能。

Skype在Windows系统中的应用
如何在Windows 10上安装和设置Skype
- 下载Skype安装程序:访问Skype官方网站,选择适用于Windows 10的Skype版本下载。点击下载后,保存安装文件到你的电脑。
- 安装Skype:下载完成后,双击安装文件开始安装过程。按照屏幕上的指示完成安装,包括选择希望安装的目录和阅读接受服务条款。
- 设置Skype帐户:安装完成后,启动Skype并登录你的Microsoft帐户。如果没有帐户,你可以选择创建一个新帐户。完成登录后,可以通过“设置”调整Skype的偏好设置,如音视频设备的配置、隐私设置以及通知选项。
解决Windows 7上Skype常见问题
- 兼容性问题:如果在Windows 7上遇到兼容性问题,可以尝试以兼容模式运行Skype。右击Skype图标,选择“属性”,在“兼容性”选项卡中,勾选“以兼容模式运行这个程序”,选择“Windows 7”,然后应用更改。
- 更新驱动和系统:确保你的Windows 7操作系统及所有相关的硬件驱动是最新的。这包括你的声卡和摄像头驱动,这些更新可以从设备制造商的官方网站上下载。
- 重新安装Skype:如果Skype持续出现问题,尝试卸载程序并重新安装。在“控制面板”中选择“卸载程序”,找到Skype并卸载。之后,重新下载最新版本的Skype并安装,这经常能解决一些持续的问题。
Skype对macOS用户的支持
在Mac上安装Skype的步骤
- 访问Skype官网:打开你的浏览器,前往Skype的官方网站。在首页选择“下载”选项,然后选择适用于macOS的版本。点击下载按钮,文件将开始下载到你的Mac上。
- 打开下载的文件:Skype下载完成后,找到下载文件夹中的Skype安装包(通常以.dmg格式出现)。双击文件,这将打开一个安装窗口。
- 将Skype拖到应用文件夹:在打开的安装窗口中,你会看到Skype的图标和一个应用程序文件夹的图标。将Skype图标拖动到应用程序文件夹中,这样Skype就被复制到了你的应用程序中。完成后,你可以从“启动台”或“应用程序”文件夹中启动Skype。
macOS系统中Skype的优化技巧
- 配置启动和关闭选项:为了优化Mac上的Skype性能,可以在Skype的偏好设置中调整应用的启动和关闭行为。例如,可以设置Skype不在登录时自动启动,或者关闭时不保留在坞站。
- 调整通知设置:通过在Mac的系统偏好设置中调整Skype的通知,可以减少干扰并提升工作效率。你可以选择关闭声音通知或横幅通知,只保留对你最重要的通知。
- 优化视频和音频设置:在Skype的设置中,调整摄像头和麦克风设置可以改善通话质量。确保选择了最合适的输入和输出设备,并根据需要调整音频输入的灵敏度和视频质量,以获得最佳的通话体验。

在Linux平台上使用Skype
在Ubuntu上安装Skype的指南
- 下载Skype软件包:首先,访问Skype的官方网站并下载适用于Linux的.deb安装包。确保选择与你的Ubuntu版本兼容的包。
- 使用终端安装:打开终端,使用
cd命令导航到包含下载的Skype.deb文件的目录。然后,使用命令sudo dpkg -i skypeforlinux-64.deb来安装Skype。输入你的管理员密码以继续。 - 解决依赖问题:如果在安装过程中遇到依赖性错误,可以通过运行
sudo apt-get install -f命令来修复这些问题。这个命令会安装任何缺失的依赖项,确保Skype正确安装。
Debian和Fedora上的Skype配置
- 在Debian上安装Skype:与在Ubuntu上类似,首先从Skype官网下载适用于Debian的.deb安装包。在终端中使用
sudo dpkg -i skypeforlinux-64.deb来安装,然后用sudo apt-get install -f解决任何依赖问题。 - 在Fedora上安装Skype:Fedora用户需要下载.rpm包。从Skype官网获取.rpm安装文件,然后使用终端命令
sudo dnf install skypeforlinux-64.rpm来安装Skype。如果有依赖问题,系统通常会自动处理。 - 配置音视频设备:在Debian和Fedora上,安装Skype后,打开应用并前往设置菜单配置你的音频和视频设备。确保选择正确的设备以获得最佳的通话体验。你可以进行测试通话来确认配置的正确性。
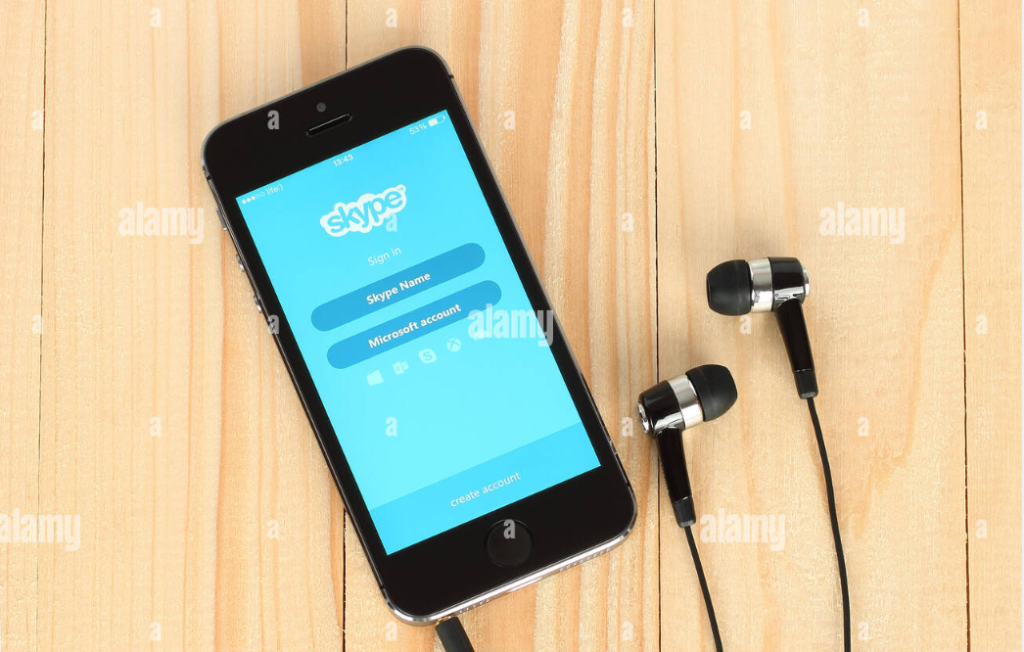
Skype在移动设备上的兼容性
在Android设备上安装和使用Skype
- 下载和安装:打开你的Android设备上的Google Play Store。在搜索栏中输入“Skype”,然后选择Skype应用。点击“安装”按钮开始下载并安装Skype到你的设备上。
- 登录或注册:安装完成后,打开Skype。如果你已有Microsoft账户,可以直接登录。如果没有,可以选择“创建账户”,按照屏幕上的指示完成注册过程。
- 设置和使用:登录后,你可以通过“设置”菜单调整Skype的各项参数,例如通知、隐私设置、音频和视频选项。要开始通话或发送消息,只需点击底部的“通话”或“聊天”图标,选择联系人并开始交流。
如何在iOS设备上优化Skype性能
- 更新iOS和Skype应用:确保你的iOS设备上安装了最新版本的操作系统以及Skype应用。访问“设置”>“通用”>“软件更新”检查iOS更新;打开App Store,点击右上角的头像,然后滑动到“可更新项目”列表查看Skype是否有更新。
- 管理应用后台活动:为了优化性能和电池使用时长,可以限制Skype在后台的活动。前往“设置”>“通用”>“后台应用刷新”,然后选择Skype,将其设为“关闭”或“仅Wi-Fi”。
- 清理缓存和重新安装:如果Skype响应缓慢或经常崩溃,尝试清理缓存。在iPhone上,最简单的方法是卸载并重新安装Skype,这样可以清除旧缓存并重置应用状态。

Skype的跨平台功能特性
跨操作系统使用Skype的协作功能
- 即时消息和群聊:Skype提供了无缝的即时消息服务,用户可以在不同操作系统(如Windows, macOS, Linux, iOS, Android)之间进行个人和群组聊天。这种兼容性确保团队成员能够无论使用何种设备都能保持沟通。
- 视频会议:Skype的视频会议功能支持多人参与,允许来自不同平台的用户加入同一个视频通话。无论参与者使用的是笔记本电脑还是手机,都可以轻松加入会议,进行面对面的交流和协作。
- 屏幕共享:Skype的屏幕共享功能是跨平台协作中的关键工具。用户可以在视频通话中分享他们的屏幕,无论是进行演示、审查文档还是共同编辑项目,这一功能都能跨系统无缝运行。
Skype跨平台文件共享和通讯录同步
- 文件共享:Skype用户可以在聊天中轻松发送文件,如文档、图片或视频,文件大小限制较高,可达300MB。不同平台的用户均可接收和下载这些文件,使得文件共享变得简便而高效。
- 通讯录同步:一旦用户在一个设备上登录Skype并同步他们的联系人,这些信息将在所有其他设备上自动更新。这意味着无论用户更换工作设备还是个人设备,他们的联系人列表始终是最新的。
- 历史消息同步:Skype还支持跨设备同步聊天历史,用户可以在任何设备上接着之前的对话继续聊天。这项功能保证了无论用户何时更换设备或操作系统,都能无缝接入他们的沟通流程。
Skype是否支持Windows XP或Vista?
不支持。Skype已停止对Windows XP和Vista的支持。为了使用Skype,用户需要升级到Windows 7或更高版本的操作系统。
在Linux系统上使用Skype有哪些特定要求?
Skype在Linux上支持多个发行版,包括Ubuntu, Debian, Fedora, 和 OpenSUSE。为了获得最佳体验,建议使用最新的发行版,并确保系统有足够的更新和相应的库支持。
Skype可以在Chromebook上使用吗?
Skype可以在Chromebook上使用吗?

发表回复