在Skype上进行视频通话的步骤如下:打开Skype并登录账户。在联系人列表中选择你想要视频通话的联系人。点击联系人名字,进入对话界面。点击界面上的视频摄像头图标(通常位于窗口顶部或底部)开始视频通话。
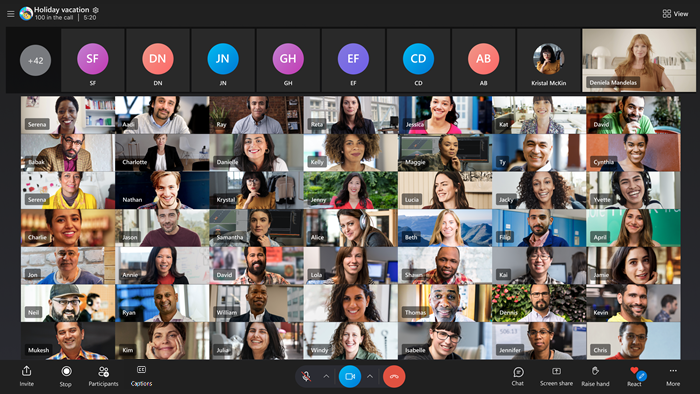
准备进行Skype视频通话
检查和配置你的摄像头和麦克风
- 检查设备连接:首先确保你的摄像头和麦克风正确连接到电脑或确认内置设备工作正常。可以通过电脑的设备管理器查看硬件是否被系统识别。
- 测试视频和音频设备:在Skype中,进入“设置”->“音频和视频”选项,查看摄像头是否能正确显示视频画面,同时检测麦克风是否能捕捉到声音。这里你可以预览自己的视频,并调整麦克风音量。
- 调整设备设置:如果视频模糊或音质不佳,尝试调整摄像头的焦距、亮度和对比度,或调整麦克风的敏感度和噪音抑制设置。确保设置最适合当前环境,提高通话质量。
确保网络连接稳定性
- 检查网络速度:视频通话需要较高的网络带宽。使用网络速度测试工具检查你的上传和下载速度是否符合Skype视频通话的要求。
- 优化网络连接:尽量使用有线网络连接来减少延迟和丢包。如果必须使用无线网络,确保你处于信号强的区域,并尽量减少网络干扰源,如其他无线设备。
- 关闭不必要的应用程序:在进行视频通话时,关闭不需要的应用程序和下载任务,以释放带宽。这包括流媒体服务、大型文件下载等,可以显著提升通话质量。
发起Skype视频通话
选择联系人并打开对话框
- 访问联系人列表:首先打开Skype下载好的应用,你会看到主界面上或侧边栏中列出的联系人列表。这些是你已经添加的人,可以直接与他们通讯。
- 搜索并选择联系人:如果你的联系人列表很长,可以使用搜索功能快速找到特定的人。只需在搜索框中输入联系人的姓名、电子邮件或电话号码,系统会自动过滤出相关的联系人。
- 打开对话框:在联系人列表中找到并点击想要通话的联系人名字,这将打开与该联系人的聊天窗口。在这里,你可以发送消息或开始通话。
使用视频通话按钮发起通话
- 找到视频通话图标:在你与联系人的聊天窗口中,查找通常位于窗口顶部或底部的视频摄像头图标。这个图标代表视频通话功能。
- 点击发起视频通话:点击视频通话图标后,Skype会尝试与联系人建立视频连接。这时,你的摄像头将被激活,联系人会收到通话请求。
- 等待对方接受:发起视频通话后,需要等待联系人接受你的视频通话请求。一旦对方点击接受,视频通话就会开始,屏幕上将显示对方的视频画面,同时你也可以看到自己的视频窗口。
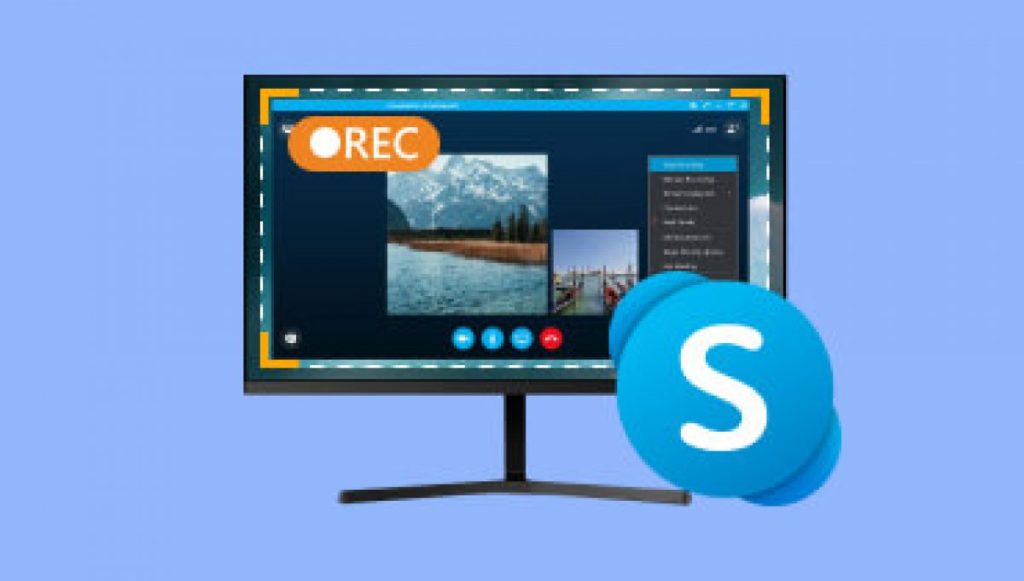
管理视频通话设置
调整视频和音频设置
- 访问设置菜单:在进行Skype视频通话时,可以随时调整视频和音频设置以优化通话质量。点击Skype界面中的设置图标(通常位于主窗口的一角),然后选择“音频和视频”选项。
- 调整摄像头设置:在“音频和视频”设置中,你可以选择使用的摄像头(如果有多个摄像头)、调整摄像头的分辨率和帧率。这些调整可以帮助改善视频质量,尤其是在光线较差或网络速度慢的环境中。
- 优化音频输入和输出:在同一设置页面,检查并选择合适的麦克风和扬声器设备。调整麦克风的音量和增益,确保你的声音清晰可闻。如果存在回音或背景噪音问题,可以启用噪音抑制功能。
使用屏幕共享功能
- 启动屏幕共享:在Skype视频通话中,点击通话窗口中的“共享屏幕”按钮(通常显示为一个屏幕图标或加号)。这允许你将电脑屏幕上的内容实时分享给通话另一端的人。
- 选择共享内容:你可以选择共享整个屏幕或仅共享某个特定窗口。这项功能特别适用于在线会议、演示或协助解决技术问题时。
- 管理共享权限和选项:在屏幕共享期间,可以随时调整共享的具体内容,或者停止共享。此外,也可以设置仅允许特定的参与者查看你的屏幕,以保护隐私和数据安全。
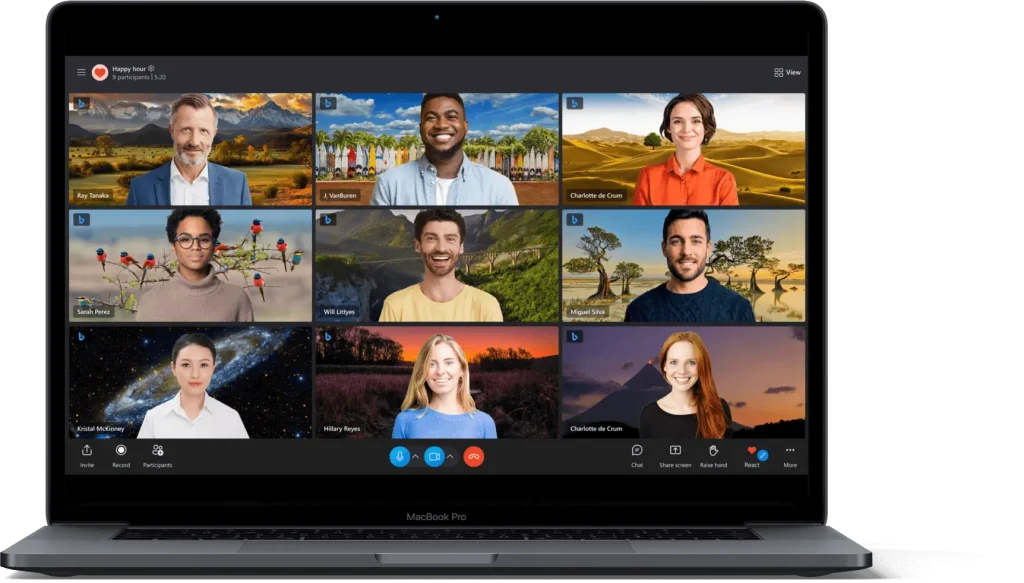
优化视频通话体验
提高视频质量的技巧
- 优化照明条件:确保在视频通话中你的面部和上半身得到良好的照明。避免背光或过亮的光源直射摄像头,这会导致画面过暗或过曝。使用柔和的前置光源可以显著提升视频质量。
- 使用高质量摄像头:如果内置摄像头的视频质量不佳,考虑使用外置的高清摄像头。高分辨率摄像头可以提供更清晰的视频,增强通话体验。
- 调整网络设置:视频通话质量大部分受网络状况影响。确保使用稳定的高速网络连接,通过有线连接上网可以比无线网络提供更稳定的视频流。在通话时尽量避免同时进行大量的数据下载或上传。
处理通话中的音频问题
- 使用高质量麦克风:内置麦克风可能无法提供最佳音质。使用外置麦克风或头戴式耳机可以大幅提升音质,减少背景噪声,并保持音频的清晰度。
- 启用噪声抑制功能:Skype提供了噪声抑制选项,可以在“音频设置”中启用。这有助于减少背景噪声,如打字声、风扇声等,使通话更清晰。
- 进行音频设备的测试和调整:在每次通话前,利用Skype的“音频设置”测试音频设备,确保麦克风和扬声器都处于最佳状态。调整麦克风的位置和灵敏度,确保声音输入不会过大或过小。
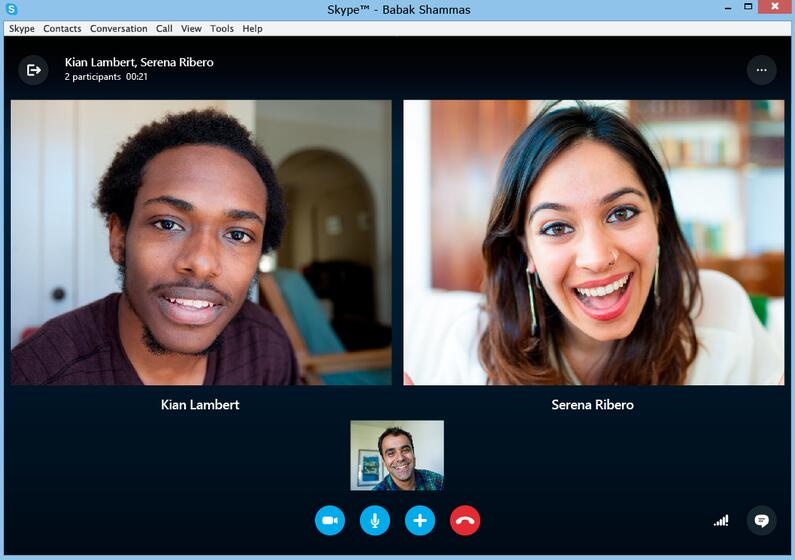
使用Skype群组视频通话
创建群组并添加成员
- 开始创建群组:在Skype主界面,点击“新建聊天”按钮,然后选择“新建群组聊天”。这将开启创建群组的过程,让你可以自定义群组的名称和图标。
- 邀请成员加入:在创建群组的界面中,你可以通过输入联系人的姓名、Skype用户名或电子邮件地址来添加成员。Skype会显示匹配的联系人列表,从中选择相应的人员加入群组。
- 设置群组权限:创建群组时,可以设定不同的成员权限,如谁可以更改群设置、添加或移除成员等。确保群组设置符合组织或个人的隐私和管理需求。
管理群组视频通话
- 启动视频通话:在群组聊天窗口中,点击视频通话图标开始群组视频通话。所有在线且接受通话的群组成员将自动加入视频通话。
- 管理参与者:视频通话进行中,作为群主或管理员,你可以管理参与者,如静音某个成员的麦克风、关闭其视频,或从通话中移除不适当的参与者。
- 使用高级功能:在群组视频通话中,可以使用屏幕共享、发送文件和进行实时投票等功能。这些功能增强了协作的效率和交互性,适合于工作会议或集体讨论。
如果我在Skype上进行视频通话时遇到连接问题,该怎么办?
首先检查你的网络连接是否稳定,并确保你使用的设备的摄像头和麦克风正常工作。如果问题依旧,尝试重启Skype或你的设备,再次尝试连接。
如何在Skype视频通话中添加更多人?
在已经进行的视频通话中,点击屏幕上方的“添加人员”按钮,然后搜索并选择你想要添加的联系人。选中后,点击“添加”将他们加入通话。
Skype视频通话的质量可以调整吗?
是的,你可以在视频通话中调整视频质量。在通话窗口,点击“更多选项”(通常显示为三个点的图标),然后选择“设置”来调整视频的分辨率和帧速率,以适应你的网络速度。
发表回复