要在Skype上开会,请按照以下步骤操作:打开Skype并登录您的账户。点击“联系人”选项,选择您想要会议的联系人。点击右上角的“视频通话”或“音频通话”图标开始通话。如果需要添加更多人参与,点击通话界面的“添加人”图标,搜索并选择更多联系人加入通话。就这样,您可以通过Skype进行视频或音频会议。
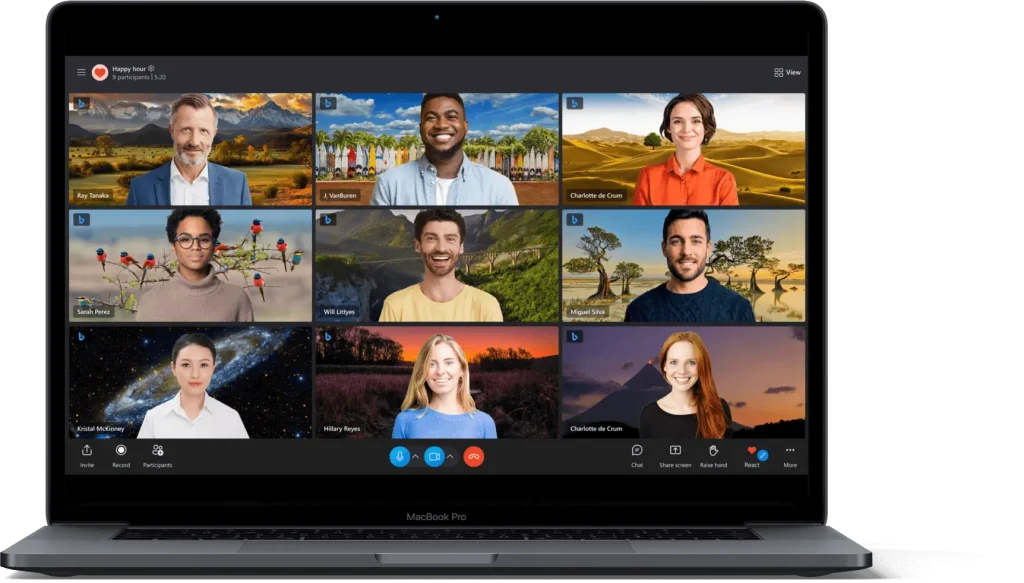
Skype会议的基本设置
创建账户和登录流程
- 访问Skype官方网站:首先,您需要通过浏览器访问Skype官方网站。在网站首页,您将找到“注册”或“创建账户”的选项。点击此选项,开始注册过程。
- 填写注册信息:在注册过程中,您需要提供一些基本信息,如姓名、电子邮件地址和密码。您也可能需要验证电话号码或电子邮件地址以确认身份。完成这些步骤后,您的Skype账户就创建成功了。
- 登录Skype账户:账户创建完成后,您可以在任何设备上下载并安装Skype应用,然后使用之前注册的电子邮件地址和密码登录。您也可以选择保持登录状态,以便下次使用时无需重复登录。
下载和安装Skype软件
- 选择合适的平台下载:Skype支持多种平台,包括Windows、Mac、Linux、iOS和Android。您可以根据使用的设备,从Skype官网或相应的应用商店(如Apple App Store或Google Play)下载适合的版本。
- 执行安装程序:下载完毕后,打开安装文件,并按照屏幕上的指示进行安装。在安装过程中,可能会提示您选择安装路径或其他配置选项。按需进行选择后,继续安装过程。
- 配置和启动Skype:安装完成后,启动Skype并登录您的账户。首次登录时,Skype可能会引导您完成一些初步设置,如音频和视频设备的配置。确保您的麦克风和摄像头正确设置,以便在会议中使用。
如何邀请参与者加入Skype会议
发送会议邀请
- 生成会议链接:在Skype下载好的应用中,您可以通过点击主界面上的“会议”或“创建会议”按钮来创建一个新的会议。系统将自动生成一个会议链接。您可以复制这个链接,准备发送给希望邀请的参与者。
- 通过电子邮件发送邀请:将复制的会议链接粘贴到电子邮件中,添加会议的时间、日期以及任何相关的议程或注释。然后,发送邮件给预定的参与者。确保邮件中包含所有必要的会议信息,让参与者可以轻松加入。
- 使用日历邀请:如果您使用的是Outlook或Google日历,可以创建一个日历事件,并将会议链接添加到事件描述中。然后,通过日历应用程序向参与者发送邀请。这种方法可以自动提醒参与者会议时间,并一键加入会议。
使用Skype联系人列表快速添加参与者
- 选择联系人添加到会议:在Skype的主界面中,您可以直接选择您的联系人列表中的一个或多个联系人,然后点击右键选择“添加到会议”。这样可以快速将他们加入到即将开始的会议中。
- 在会议中直接邀请:会议开始后,如果您想邀请更多的人加入,可以在会议窗口中找到“添加人员”或“邀请更多人”选项。从您的联系人列表中选择更多人员加入,他们将立即收到加入会议的提示。
- 利用群组功能:如果您经常需要与同一群组的人开会,可以提前在Skype中创建一个群组。开会时,只需选择这个群组,然后使用“一键通话”功能,系统会自动向群组内所有成员发送会议邀请。这样可以大大简化邀请过程,特别是对于定期会议。
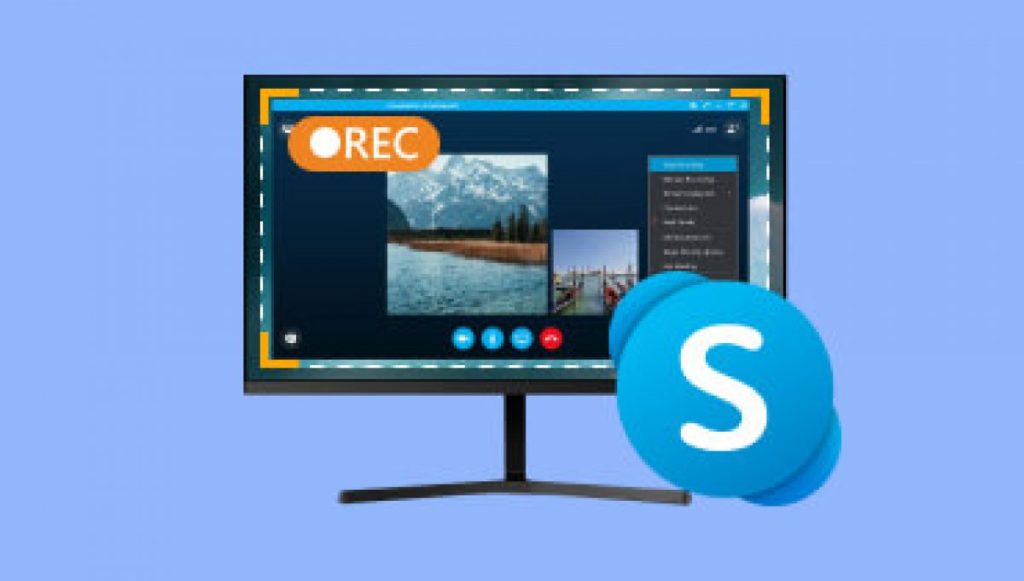
Skype视频会议的启动与管理
开启视频通话
- 选择联系人或群组开始视频通话:在Skype主界面,选择您想要进行视频通话的个人联系人或群组。点击他们的名字,进入聊天窗口,在窗口顶部找到视频相机图标并点击它,这样即可发起视频通话。
- 使用会议链接直接加入视频会议:如果您是会议的组织者,可以创建一个会议并生成链接,然后分享给其他参与者。参与者通过点击这个链接即可直接加入视频会议。如果您是参与者,点击接收到的会议链接,按提示操作即可加入视频通话。
- 调整摄像头和麦克风设置:在开始视频通话之前,确保您的摄像头和麦克风都已正确设置并工作正常。您可以在Skype的设置菜单中测试和调整这些设备,确保视频和音频质量尽可能清晰。
管理会议中的音视频设置
- 调整音量和开关麦克风:在视频会议中,您可以通过会议界面下方的音量控制条调整自己的听筒音量。若需要静音,可以点击麦克风图标进行开关。这对于在多人会议中管理背景噪音非常有效。
- 选择合适的摄像头和音频设备:如果您的设备连接了多个摄像头或音频输入设备,可以在Skype的音视频设置中选择最适合当前环境的设备。例如,您可以选择外接摄像头而不是笔记本自带的摄像头,以获得更好的视频效果。
- 利用高级设置优化会议体验:Skype允许用户访问高级设置,以优化视频和音频的表现。例如,您可以调整摄像头的亮度和对比度,或启用降噪功能来提高音质。适时调整这些设置可以大幅提升会议中的交流效果。
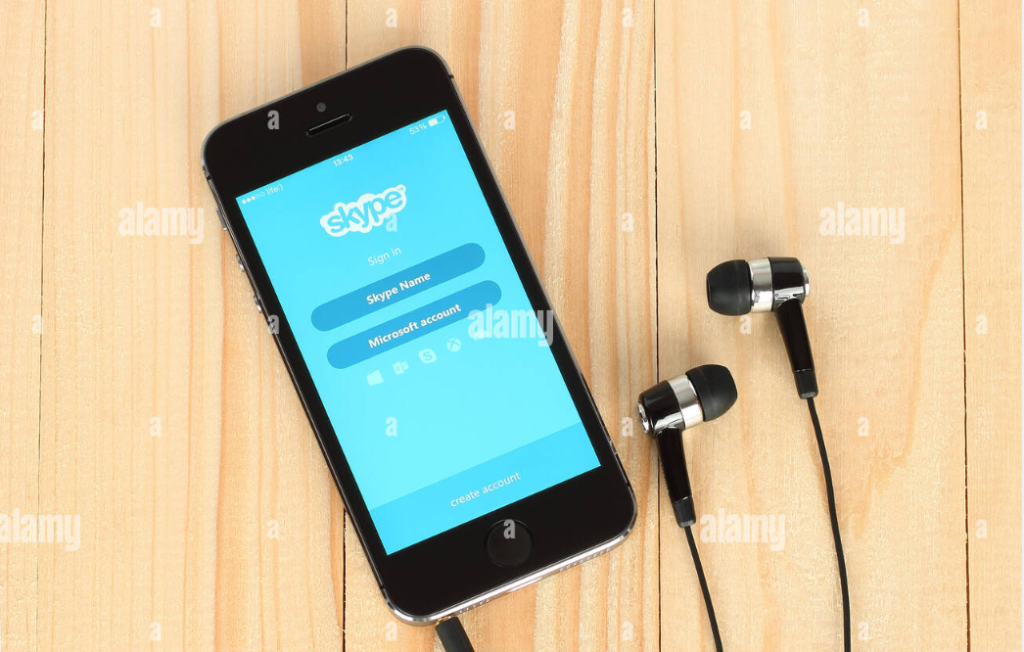
如何在Skype会议中共享屏幕
启用屏幕共享功能
- 开始共享屏幕:在Skype视频会议中,您可以通过点击通话窗口底部的“共享屏幕”按钮(通常显示为一个屏幕图标)来启动屏幕共享功能。点击后,Skype会提示您选择要共享的屏幕或特定应用窗口。
- 选择共享的内容:Skype提供了灵活的屏幕共享选项,允许您选择共享整个桌面或只共享特定的应用窗口。这样可以在不暴露不相关内容的同时,确保会议参与者能够看到所有必要的信息。
- 共享前的提示和确认:在您选择好要共享的屏幕或应用后,Skype通常会显示一个预览窗口,让您再次确认所选内容。确保所选的窗口是正确的,然后点击“开始共享”,即可实时共享您的屏幕内容给会议中的其他人。
优化屏幕共享的效果和性能
- 关闭不必要的应用程序:在开始屏幕共享之前,关闭不必要的应用程序和后台运行的进程,可以帮助减轻计算机的负载,从而提高屏幕共享时的性能和响应速度。这样做可以确保共享的内容更加流畅,减少卡顿。
- 优化网络连接:屏幕共享需要较高的网络带宽。为了保证共享质量,尽可能使用有线网络连接,或者确保无线网络信号强度和稳定性。避免在网络负载高的时段进行屏幕共享,以减少延迟和中断的可能。
- 调整共享的分辨率和质量:如果遇到屏幕共享时的性能问题,可以尝试降低共享的分辨率或质量。在Skype的“高级设置”中,选择适当的屏幕共享质量设置,可以帮助减少数据传输量,从而改善共享效果和整体会议体验。
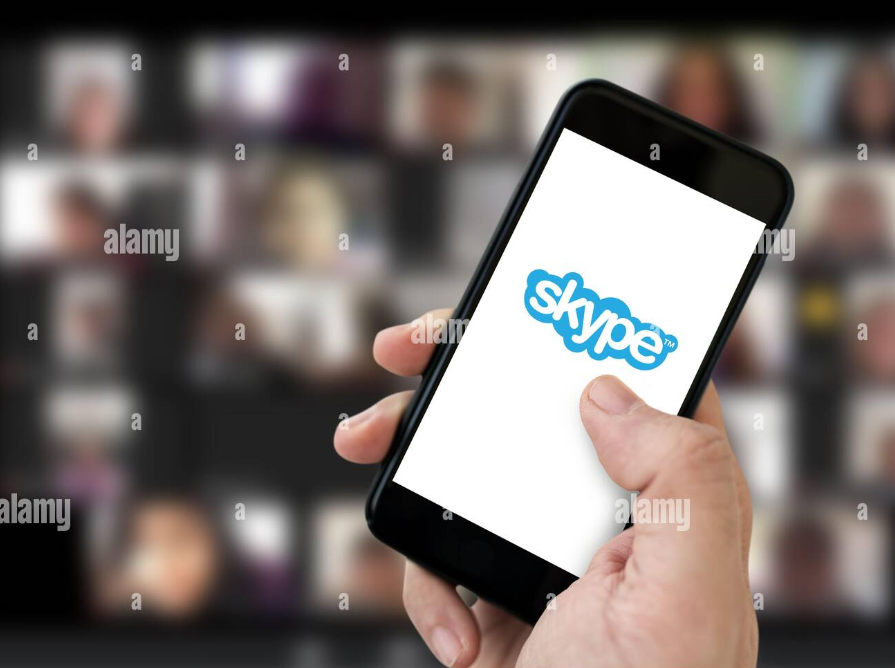
Skype会议的高级功能
使用实时字幕和翻译
- 启用实时字幕:在Skype会议中,您可以启用实时字幕功能,以帮助听障人士或在嘈杂环境中的参与者更好地理解会议内容。要启用此功能,只需在通话期间点击底部的“更多选项”按钮(通常显示为三个点),然后选择“打开字幕”。
- 使用实时翻译:对于跨国公司或多语言环境的会议,Skype的实时翻译功能可以即时翻译语音和字幕,支持多种语言。在“设置”中开启“翻译”选项,选择您需要翻译的语言,让所有参与者都能以自己的语言理解会议内容。
- 个性化字幕设置:您可以调整字幕的显示方式,例如改变字体大小、颜色或背景,以提高可读性。这些选项通常可以在“辅助功能”设置中找到,帮助您根据个人需要或特定情况定制字幕显示。
记录会议和保存聊天记录
- 记录视频会议:在Skype中,您可以轻松地记录整个会议的视频和音频。开始录制之前,确保通知所有参与者会议将被记录。录制开始后,所有参与者的界面上都会显示录制标志。录制完成后,视频会自动保存在您的聊天历史中,供之后查看。
- 保存聊天记录:除了视频和音频,Skype也允许您保存聊天记录。在会议中的对话可以在聊天窗口中找到,并可以直接保存为文本文件。这对于记录会议决策和重要信息非常有用。
- 管理和访问会议资料:Skype提供了管理录制和聊天记录的选项。您可以在聊天窗口的“聊天选项”中设置保存期限或删除旧的记录。此外,如果需要在其他设备上访问这些记录,可以利用Skype的云存储功能,确保从任何地方都能访问会议资料。
如何在Skype中设置视频会议?
在Skype中设置视频会议非常简单。首先,确保您已经安装了最新版本的Skype并登录您的账户。然后,在主界面中找到并点击“新建会议”或“立即会议”,系统将创建一个新的视频会议并提供一个链接。您可以将这个链接通过邮件或即时消息分享给其他参与者,他们点击链接即可加入会议。
如何添加多个参与者到Skype会议?
在Skype会议中添加多个参与者可以通过几种方式完成。一种是在创建会议链接后,将链接发送给所有预期的参与者。另一种方法是,在已经开始的会议中,点击屏幕底部的“添加人员”图标,然后从您的联系人列表中选择或搜索要添加的人员,点击“添加”即可将他们加入会议。
如何解决Skype会议中的音视频问题?
如果您在Skype会议中遇到音视频问题,首先检查您的设备的音视频设置是否正确配置。确保摄像头和麦克风已经正确连接并被电脑识别。您可以在Skype的设置菜单中进行音视频设备的测试和配置。如果问题持续存在,尝试重启应用或联系技术支持寻求帮助。
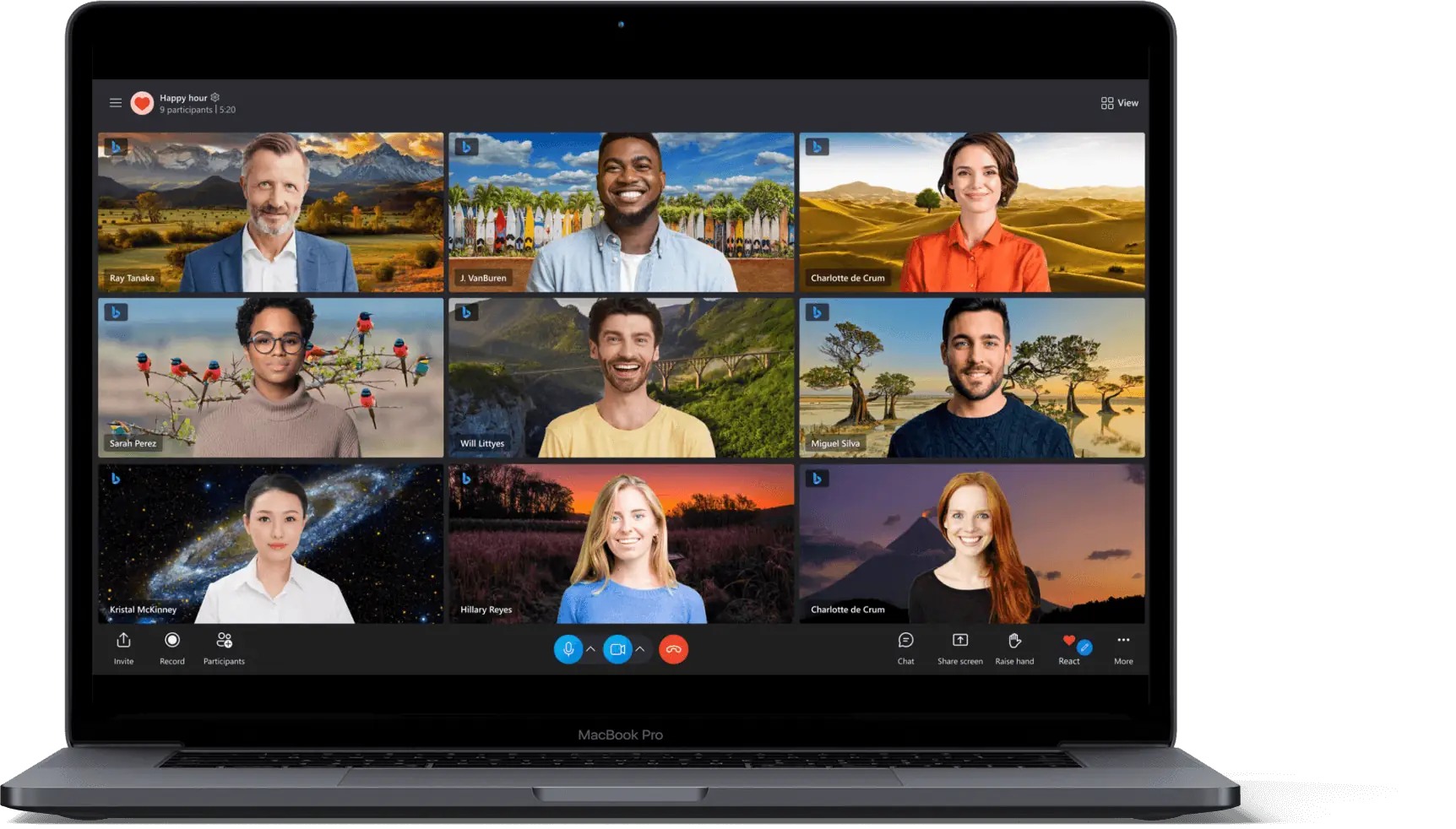
发表回复